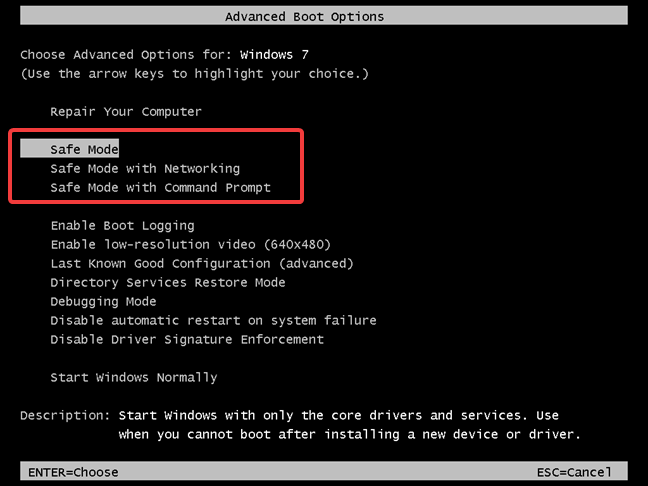
How to Start in Safe Mode Windows 7?
If you are having trouble with your Windows 7 operating system, starting your computer in Safe Mode can help you identify and resolve the problem. Safe Mode is a diagnostic mode of Windows that starts the operating system with minimal system resources. In this article, we will discuss how to start in Safe Mode Windows 7 and the benefits of doing so. We will also discuss how to exit Safe Mode and how to access Safe Mode with networking. With this information, you can get your Windows 7 system back up and running in no time.
How to Start Windows 7 in Safe Mode
To start Windows 7 in Safe Mode, follow these steps:
- Click on the Start button, then type msconfig in the search box and press Enter.
- In the System Configuration window, click on the Boot tab.
- Check the Safe boot option, then select Minimal under Boot options.
- Click OK, then Restart the computer.

How to Boot Windows 7 Into Safe Mode
Safe Mode is a troubleshooting option that allows Windows to boot with minimal drivers and services, making it easier to identify and fix problems. Here’s how to start Windows 7 in Safe Mode.
Step 1: Restart the PC
The first step is to restart the PC. To do this, press and hold the power button until the machine shuts down. This will ensure that any changes made since the last time the machine was used are undone.
Step 2: Access Advanced Boot Options
Once the machine is off, press the power button again to start the system. As soon as the first screen appears, press the F8 key repeatedly until the Advanced Boot Options menu appears.
Step 3: Select Safe Mode
Once the Advanced Boot Options menu appears, use the arrow keys to select Safe Mode and press Enter. The system will then begin to boot into Safe Mode.
Using Safe Mode to Troubleshoot Problems
Safe Mode is a great way to identify and fix problems with Windows 7. Here’s how to use it to troubleshoot problems.
Check System Files
Once in Safe Mode, use System File Checker to check for and repair any corrupted system files. To do this, open the Start menu, type “cmd”, right-click on the “Command Prompt” shortcut, and select “Run as administrator”. Then type the command “sfc /scannow” and press Enter.
Disable Non-Essential Services
Once System File Checker has completed, use the “msconfig” command to disable any non-essential services and startup items. This can help to identify which services or startup items are causing the problem.
Using Safe Mode to Diagnose Hardware Problems
Safe Mode can also be used to diagnose hardware problems. Here’s how to use it for this purpose.
Check for Driver Issues
Once in Safe Mode, use Device Manager to check for any driver issues. To do this, open the Start menu, type “devmgmt.msc”, and press Enter. This will open the Device Manager window, where any driver issues can be identified and corrected.
Test Components
Once any driver issues have been addressed, use the built-in hardware diagnostics tools to test the system’s components, such as memory, hard drive, and CPU. This can help identify any hardware issues that may be causing the problem.
Frequently Asked Questions
What is Safe Mode?
Safe Mode is a diagnostic mode of Windows 7 that allows a user to access Windows with a minimal set of drivers and services. It is used to troubleshoot and fix any issues with the operating system. It allows a user to access the computer without loading any third-party or non-essential drivers and services.
How to Boot into Safe Mode in Windows 7?
In order to boot into Safe Mode in Windows 7, the user must restart the computer and press the F8 key before the Windows logo appears on the screen. This will bring up the Advanced Boot Options menu. From this menu, the user must select the option to start in Safe Mode.
What is the Difference Between Safe Mode and Normal Mode?
The main difference between Safe Mode and Normal Mode is that in Safe Mode, the computer runs with a minimal set of drivers and services. This means that any third-party applications and services are not loaded and the computer only runs the essential operating system files. This allows for troubleshooting and fixing any issues with the operating system.
What is the Benefit of Starting in Safe Mode?
The main benefit of starting in Safe Mode is that it allows for troubleshooting any issues with the operating system. If a user is facing any issues with the computer, they can start in Safe Mode and run some diagnostic tools to determine the cause of the issue. It also prevents any third-party applications and services from loading, which could be causing the issue.
What are the Limitations of Safe Mode?
The main limitation of Safe Mode is that it does not allow for any third-party applications or services to be loaded. This means that any applications that the user needs to use will not be available while in Safe Mode. Additionally, some hardware may not be available in Safe Mode, as certain drivers may not be loaded.
What if I Can’t Boot into Safe Mode?
If the user is unable to boot into Safe Mode, they can try a few different things. First, the user should make sure that the F8 key is being pressed before the Windows logo appears on the screen. If that doesn’t work, the user can try booting from a Windows 7 installation disc and selecting the Repair Your Computer option from the Install Windows menu. This will allow them to access the Advanced Boot Options menu and boot into Safe Mode.
Starting Windows 7 in Safe Mode
Safe Mode is a great tool for troubleshooting and fixing problems with your computer. By starting in Safe Mode, you can isolate and identify the cause of the problem and make the necessary changes to correct it. With a few simple steps, you can easily start in Safe Mode in Windows 7. With this knowledge, you can confidently and calmly take charge of your computer and make the necessary changes to get it running smoothly again.




