How to Share Files in Microsoft Teams With External Users?
It’s becoming more and more common for businesses to collaborate with external users, whether they’re contractors, clients, or vendors. If you’re using Microsoft Teams to share files, you may be wondering how you can securely share documents with those outside your organization. In this guide, we’ll show you how to share files in Microsoft Teams with external users, so you can work together more efficiently.
Sharing files with external users in Microsoft Teams is easy and secure. You can share to individuals outside your organization or to your whole team. Here’s how:
- In the Microsoft Teams app, select the team you want to share with.
- Choose the Files tab at the top of the window.
- Select the file you want to share, then click the “Share” button.
- Enter the name of the person outside your organization you want to share with.
- Choose the permissions you want to give the person.
- Click “Share” to confirm the sharing.
The person you shared with will receive an email with a link to the file. They will be able to view, edit, or download the file, depending on the permissions you selected.
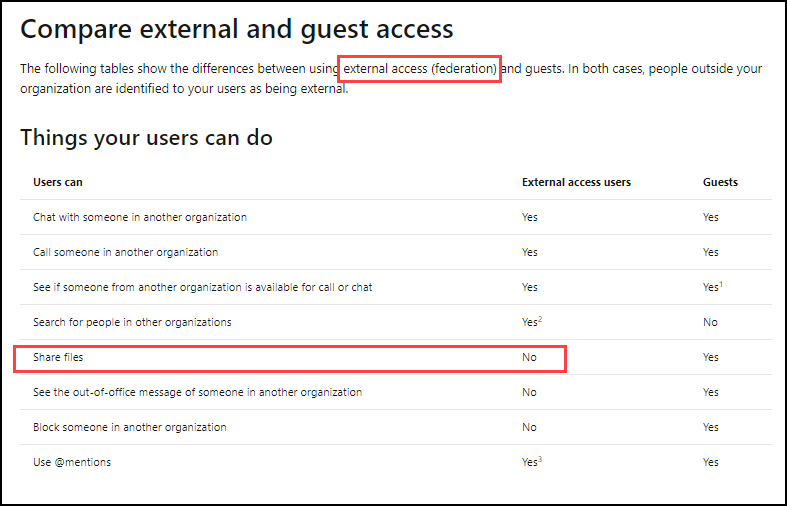
Share Files With External Users in Microsoft Teams
Sharing files with external users in Microsoft Teams is a great way to collaborate and work together on projects and documents. Microsoft Teams has several features that allow you to easily share files and documents with external users. In this article, we will discuss how to share files in Microsoft Teams with external users.
Invite External Users to Microsoft Teams
The first step to sharing files in Microsoft Teams with external users is to invite them to join your team. Microsoft Teams allows you to add external users via email or by creating a guest link. To add external users via email, click on the ‘Members’ tab in the team you are working in and enter the external user’s email address. An invitation will be sent to the external user and they will be prompted to accept the invitation.
Once the external user has accepted the invitation, they will be added to your team and will be able to access all of the files and documents in the team. If you would like to add multiple external users at once, you can create a guest link. This will generate a link that can be shared with multiple external users. When the external users click on the link, they will be prompted to accept the invitation and be added to the team.
Setting Permissions for External Users
The next step is to set the permissions for the external users. Microsoft Teams allows you to set permissions for each external user that is added to the team. You can control which files and documents they can access, as well as which actions they are allowed to perform (e.g., editing, creating, etc.). To set the permissions for an external user, click on the ‘Members’ tab and select the external user. You can then select which permissions the user should have.
Sharing Files with External Users
Once the external users have been invited to the team and their permissions have been set, you can start sharing files with them. To share a file with an external user, select the file you would like to share and click the ‘Share’ button. You can then select which external users you would like to share the file with. The external user will then be able to view and/or edit the file depending on the permissions that have been set.
Managing Shared Files
To manage the files that you have shared with external users, you can use the ‘Shared’ tab in Microsoft Teams. This tab will show you all the files that you have shared with external users and allow you to manage the permissions for each file. You can also revoke access to any files that you have shared with external users.
Conclusion
Sharing files with external users in Microsoft Teams is a great way to collaborate and work together on projects and documents. Microsoft Teams allows you to easily share files and documents with external users and manage their permissions. With these steps, you can easily share files in Microsoft Teams with external users.
Few Frequently Asked Questions
Q1: What is Microsoft Teams?
Answer: Microsoft Teams is a cloud-based collaboration platform and communication tool. It brings together chats, video calls, and file sharing in one place, and integrates with Microsoft 365 apps like Word, Excel, and PowerPoint. It’s designed to help teams collaborate and communicate more effectively, both internally and with external stakeholders.
Q2: How do I share files in Microsoft Teams?
Answer: To share a file in Microsoft Teams, click the ‘Files’ tab in the left-hand sidebar. You can then click ‘Upload’ to add a file, or drag and drop a file into the window. You can also attach a file to a conversation by clicking the ‘+’ icon, and then selecting ‘Attach File’.
Q3: How do I share files with external users?
Answer: To share files with external users, you need to add them as guests to your team. To do this, go to the ‘Team’ tab in the left-hand sidebar and click ‘Add Member’. Then, enter the email address of the external user, select ‘Guest’ from the dropdown menu, and click ‘Send’.
Q4: Can I share files with non-guest external users?
Answer: Yes, you can share files with non-guest external users. To do this, you need to create a private channel and add the external user as a member. To create a private channel, go to the ‘Team’ tab in the left-hand sidebar and click ‘Create Channel’. Enter the name of the channel, select ‘Private’ from the dropdown menu, and click ‘Create’. Then, click ‘Add Member’ and enter the email address of the external user.
Q5: How do I control access to shared files?
Answer: You can control access to shared files by setting up permissions. To do this, go to the ‘Files’ tab in the left-hand sidebar and click ‘Permissions’. You can then select which users have access to the file and what level of access they have. For example, you can specify whether users can view, edit, or delete the file.
Q6: Is there a limit to the number of external users I can share files with?
Answer: Yes, there is a limit to the number of external users you can share files with. The exact limit will depend on your Microsoft 365 plan, but the maximum number of external users you can have on a team is 250. This includes both guests and non-guest external users.
How to Share Files and Folders Externally on Microsoft Teams
Sharing files in Microsoft Teams with external users is an incredibly useful and efficient way to collaborate with people outside of your organization. With a few simple steps, you can quickly and easily share files with external users, allowing them to access important documents and collaborate with you on projects. By leveraging this feature, you can more easily manage and share information with colleagues, partners, and customers, all while still maintaining a secure environment.




