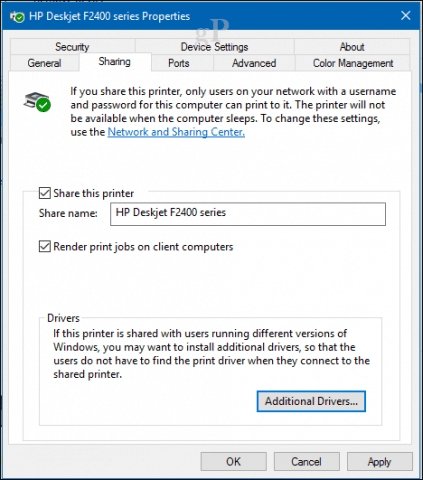
How to Share a Printer in Windows 10?
Are you having trouble trying to share a printer in Windows 10? If you need help setting up a printer so that multiple computers in your home or office can access it, you’ve come to the right place. In this guide, we’ll take you through the steps to share a printer in Windows 10 quickly and easily. Let’s get started!
Sharing a printer in Windows 10 is quick and easy. Here’s how to do it:
- Open Settings and select Devices.
- Select Printers & scanners and choose the printer you want to share.
- Choose Manage and then select Printer properties.
- Under the Sharing tab, select Share this printer.
- Enter the share name and click Apply.
- Choose OK to confirm the printer sharing.

What is Printer Sharing?
Printer sharing is the process of connecting two or more computers to a single printer in order to allow different users to access and print documents from their own computer. It is an effective way to save time and money. Printer sharing is especially important in a business environment, where multiple users can access the same printer and share resources.
In Windows 10, sharing a printer is a relatively simple process. In this article, we will discuss how to share a printer in Windows 10.
Steps to Share a Printer in Windows 10
Step 1: Connect the Printer to Your Computer
The first step in sharing a printer in Windows 10 is to connect the printer to your computer. This can be done using a USB cable or through a wireless connection. Once the printer is connected to your computer, you will need to install any necessary drivers or software for the printer.
Step 2: Enable Printer Sharing
Once the printer is connected to your computer and drivers are installed, you will need to enable printer sharing. To do this, open the Control Panel and select “Devices and Printers”. Right-click on the printer you want to share and select “Printer properties”. In the “Sharing” tab, select the “Share this printer” option and give the printer a name.
Step 3: Configure Printer Settings
The next step is to configure the printer settings. These settings will determine how the printer is shared and what types of documents can be printed. To access the printer settings, right-click on the printer and select “Properties”. The “Printer properties” window will open and you can configure the settings as needed.
Set Up Printer Sharing on Other Computers
Step 1: Connect to Printer
Once the printer is shared on your computer, you can connect other computers to the shared printer. To do this, open the “Devices and Printers” window on the other computer. Select “Add a printer” and click “Add a network, wireless or Bluetooth printer”.
Step 2: Install Printer Drivers
Once the printer is connected to the other computer, you will need to install any necessary drivers or software. To do this, open the “Devices and Printers” window and select the printer. Right-click on the printer and select “Properties”. In the “Properties” window, select the “Driver” tab and install the necessary drivers.
Test Printer Sharing
Once the printer is set up and connected to all the computers, you can test the printer sharing. To do this, open a document or image file on one of the computers and select “Print”. The printer should be listed in the “Printers” list and you can select it and print the document.
Troubleshooting Printer Sharing Issues
If you are having trouble sharing a printer in Windows 10, there are a few things you can try. First, check to make sure the printer is connected to the computer and the drivers are installed correctly. If the printer is connected but still not working, try disabling the firewall and antivirus software temporarily, as they may be blocking the printer. If you are still having trouble, you may need to contact the printer manufacturer for assistance.
Top 6 Frequently Asked Questions
What is Printer Sharing?
Printer sharing is the process of allowing multiple users on a network to access a single printer. This allows multiple users to print documents from their computers to the same printer, making it easier to share resources and save money on hardware costs. In Windows 10, printer sharing is a simple process that requires only a few steps.
How do I Share a Printer in Windows 10?
To share a printer in Windows 10, first open the Control Panel and select “Devices and Printers”. In the list of devices, right-click on the printer you want to share and select “Printer properties”. Then select the “Sharing” tab and check the box to “Share this printer”. Enter a name for the printer and click “OK”. This will make the printer available to other users on the network.
Can I Share a Local Printer?
Yes, you can share a local printer in Windows 10. To do this, first open the Control Panel and select “Devices and Printers”. In the list of devices, right-click on the printer you want to share and select “Printer properties”. Then select the “Sharing” tab and check the box to “Share this printer”. Enter a name for the printer and click “OK”. This will make the printer available to other users on the network.
What if I Want to Share a USB Printer?
If you want to share a USB printer, you can do so in Windows 10. To do this, first connect the printer to the computer via USB. Then open the Control Panel and select “Devices and Printers”. In the list of devices, right-click on the printer you want to share and select “Printer properties”. Then select the “Sharing” tab and check the box to “Share this printer”. Enter a name for the printer and click “OK”. This will make the printer available to other users on the network.
Can I Share a Printer on a Home Network?
Yes, you can share a printer on a home network in Windows 10. To do this, first make sure all the computers on the network are connected to the same network. Then open the Control Panel and select “Devices and Printers”. In the list of devices, right-click on the printer you want to share and select “Printer properties”. Then select the “Sharing” tab and check the box to “Share this printer”. Enter a name for the printer and click “OK”. This will make the printer available to other users on the network.
How Can I Find a Shared Printer?
Once a printer has been shared on a network, users can find it by opening the Control Panel and selecting “Devices and Printers”. In the list of devices, the shared printer should appear. If it does not, users can click the “Add a printer” button and select “Add a network, wireless or Bluetooth printer”. The shared printer should then appear in the list of available printers.
How to Share a Printer in Windows 10 | NETVN
Sharing a printer in Windows 10 is easy and convenient, saving you time and money. With just a few simple steps, you can have multiple computers and devices connected to the same printer and be able to print, scan, and fax with ease. With a shared printer, you can take advantage of the full capabilities of the printer, including printing from multiple locations, sharing documents, and even printing remotely. With the ability to share a printer in Windows 10, you can make the most of your printer and enjoy the convenience of printing from anywhere.




