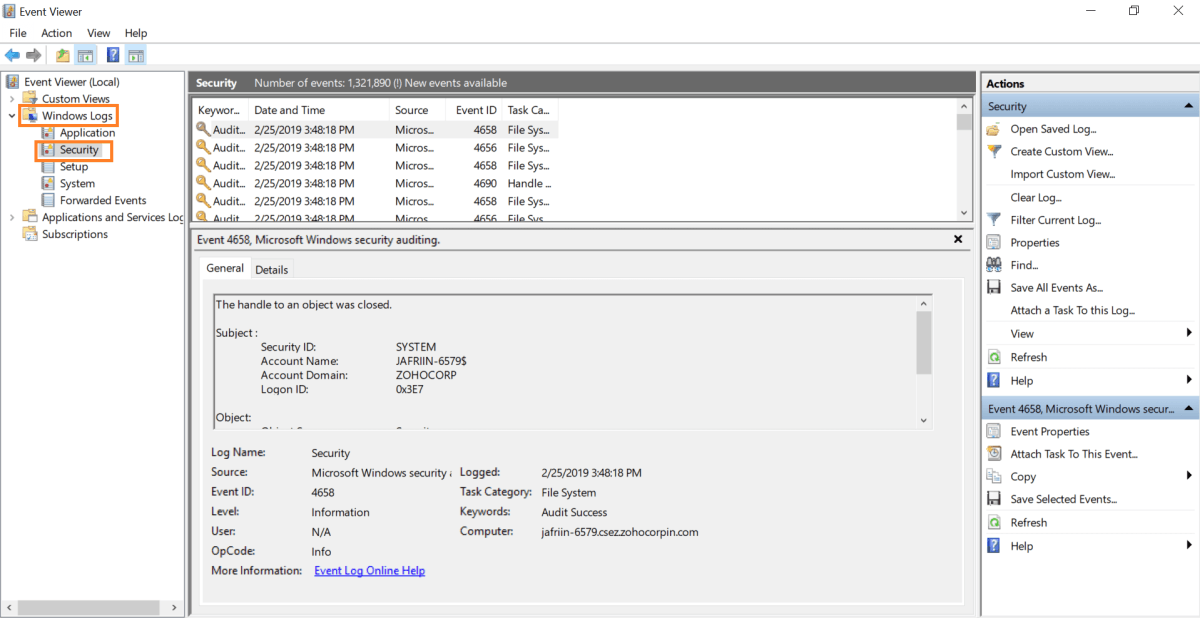
How to See Who Moved a Folder Windows 10?
Do you have a folder on your Windows 10 computer that seems to have gone missing? Are you trying to figure out how to see who moved the folder? If so, you’ve come to the right place. In this post, we’ll show you how to quickly and easily determine who moved a folder in Windows 10. We’ll also provide tips on how to prevent unauthorized folder movement in the future. So, if you’ve been trying to find out who moved a folder on your Windows 10 computer, keep reading to find out how.
How to See Who Moved a Folder on Windows 10?
- Open the File Explorer.
- Navigate to the folder you want to check.
- Right-click on the folder and select Properties.
- Go to the Security tab.
- Click on the Advanced button.
- Select the Auditing tab.
- Click on the Add button.
- Select Select a principal and type Everyone.
- Check the Full Control box and click OK.
- Select OK twice to save the changes.
- The Audit Log will show who moved or renamed the folder.
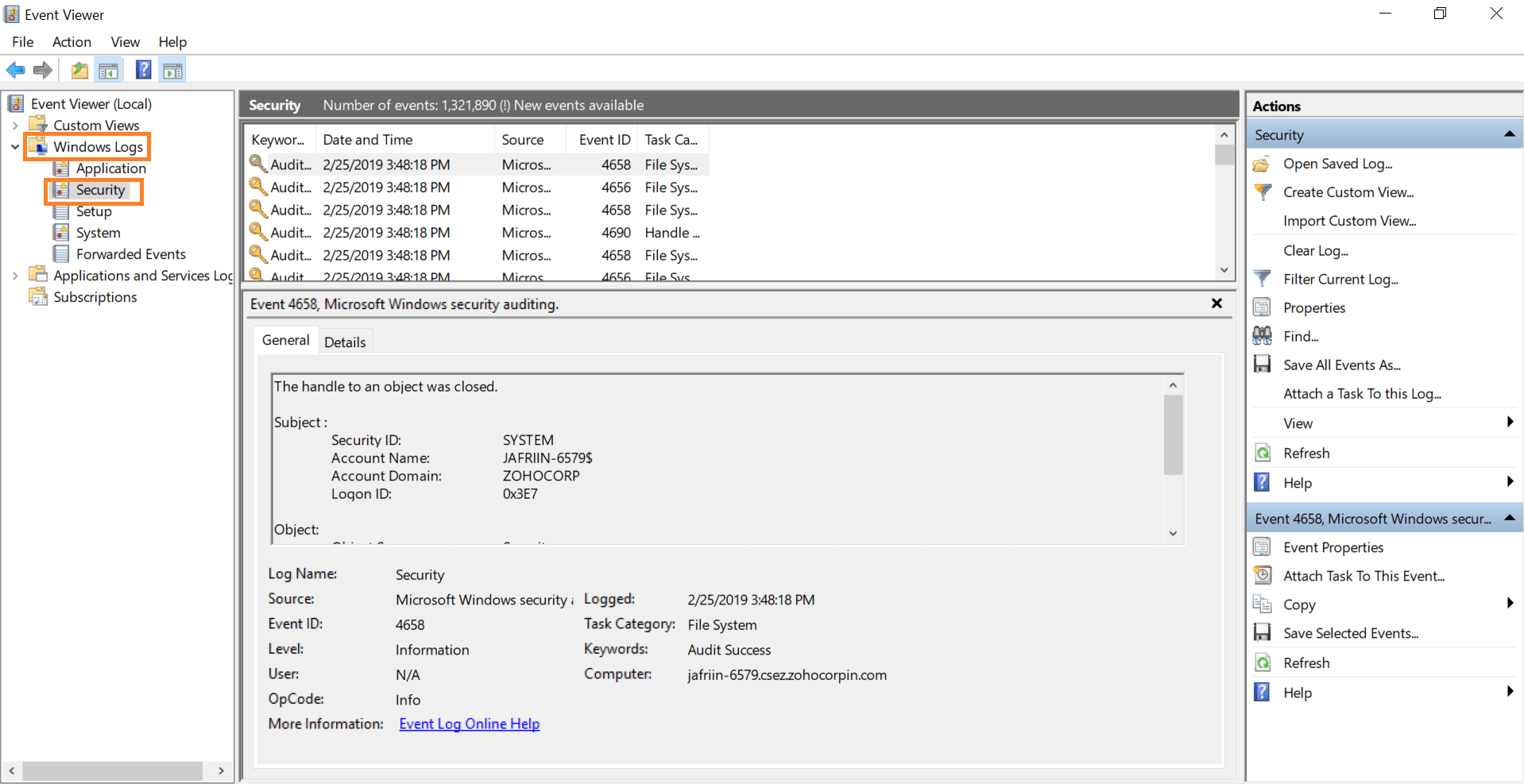
Checking Who Moved a Folder in Windows 10
Understanding who moved a folder on your Windows 10 computer can be important for a variety of reasons. It could be helpful to know if files were moved accidentally, or if a user is attempting to access certain files without permission. Knowing how to check who moved a folder in Windows 10 can help you keep your system secure and organized.
The first step to finding out who moved a folder in Windows 10 is to open Event Viewer. This can be done by typing “Event Viewer” into the search bar on the Windows 10 desktop. Once Event Viewer is open, you should navigate to the “Windows Logs” section and click on “Security”. This will open a list of all the security events that have taken place on your system.
To find out who moved a folder in Windows 10, you will need to look for an “Audit Success” event that is related to the “File System”. This event will contain information about the user who moved the folder, as well as the time and date of the event. Once you have identified the event, you can then open it in the Event Viewer to get more details.
Checking the Security Log in Event Viewer
The Security log in Event Viewer will show you all the security events that have taken place on your system. To view the log, you will need to open Event Viewer and navigate to the “Windows Logs” section. Once you have opened the Security log, you will need to look for an “Audit Success” event that is related to the “File System”. This event will contain the information you need to find out who moved the folder.
Once you have identified the event, you can then click on it to open it in the Event Viewer. This will give you more details about the event, including the user who moved the folder, the time and date of the event, and any other pertinent information.
Using the Command Prompt to Find the Folder Location
Once you have identified the user who moved the folder in Windows 10, you can then use the command prompt to find the folder’s location. To do this, you will need to open the command prompt window by typing “cmd” into the Windows search bar. Once the command prompt window is open, you can then type “dir
Once you have identified the folder’s location, you can then use the “dir” command to view the contents of the folder. This will show you a list of all the files and folders that are inside the folder. You can then use the “cd” command to navigate to the folder’s location and view the folder’s contents.
Using the ‘Dir’ Command to Check File Ownership
Once you have identified the folder’s location, you can then use the “dir” command to view the folder’s contents and check the ownership of the files. To do this, you will need to type “dir /q
You can then use the “cd” command to navigate to the folder’s location and view the folder’s contents. This will allow you to check the ownership of all the files and folders in the folder. This can be helpful when trying to identify who moved a folder in Windows 10, as it will show you who the owner of the folder was before it was moved.
Checking the Folder’s Properties
The final step to finding out who moved a folder in Windows 10 is to check the folder’s properties. To do this, you will need to right-click on the folder and select “Properties”. This will open the folder’s properties window, which will show you the folder’s location, the owner of the folder, and the date and time when the folder was last modified.
The date and time when the folder was last modified can be helpful when trying to identify who moved a folder in Windows 10. If the date and time when the folder was last modified is recent, then it is likely that the folder was moved recently and the user who moved it can be identified.
Checking the File History Log
If you are unable to find the user who moved the folder in Windows 10 using the methods described above, then you can try checking the File History log. The File History log is a list of all the files and folders that have been moved on your system. To access the File History log, you will need to open the File History window by typing “File History” into the Windows search bar.
Once the File History window is open, you can then view the list of all the files and folders that have been moved on your system. This will show you the date and time when the folder was moved, as well as the user who moved the folder. This can be helpful when trying to identify who moved a folder in Windows 10.
Related FAQ
1. How Do I See Who Moved a Folder in Windows 10?
The best way to see who moved a folder in Windows 10 is to use the Event Viewer. The Event Viewer is a tool that can be accessed through the Control Panel and allows you to view the history of events that have occurred on your computer. Once in the Event Viewer, look for the Security log, which will show you who has accessed the folder and when it was done. This will help you identify the user who moved the folder.
2. How Do I Open Event Viewer in Windows 10?
Event Viewer is a tool that is included in Windows 10 and can be accessed through the Control Panel. To open Event Viewer, click on the Windows Start menu, and type “Event Viewer” into the search box. Select the Event Viewer application from the list of results, and it will open up.
3. What Other Information is Available in Event Viewer?
Event Viewer provides a comprehensive view of system events that are recorded in log files on the computer. It includes several different logs which contain information about application, security, system, and setup events. You can use Event Viewer to troubleshoot a variety of problems with your computer, such as why applications are crashing or why certain processes are failing.
4. What Security Log Should I Look at to See Who Moved a Folder?
The Security log is the log you should look at to see who moved a folder. This log contains information about security events that have occurred on the computer. This includes events such as logins, logouts, file accesses, and object accesses. By reviewing this log, you can identify who accessed the folder and when it was done.
5. How Can I Filter the Security Log to Show Only Folder Accesses?
The Security log can be filtered to show only folder accesses by using the “Object Access” filter. This filter will restrict the log to only show events related to file accesses, such as folder creation, deletion, and modification. Once the filter is applied, you can review the log to identify who moved the folder.
6. Is There a Way to Automatically Monitor Folder Accesses?
Yes, there is a way to automatically monitor folder accesses. The Windows 10 File System Auditing feature allows you to enable auditing on specific folders and files, and records events such as folder accesses. This feature can be enabled through the Local Security Policy editor, and you can set it to send notifications when certain events occur.
How to know if someone Deleted, Created, Copied, Moved any File or Folder in Windows Computer ?
Windows 10 makes it easy to keep track of all your folders. With the help of this guide, you now know how to view who moved a folder in Windows 10. Whether you’re a novice or an experienced user, this guide should help make your life a bit easier. With this knowledge, you’ll be able to keep your data secure and better organized.




