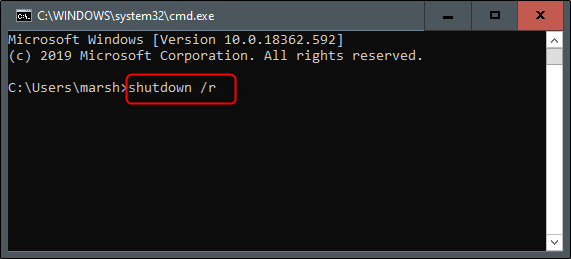
How to Restart Windows 10 From Command Prompt?
Are you looking for a way to restart your Windows 10 computer but you don’t want to use the Start menu or the desktop? If so, you’re in luck! In this article, we’ll show you how to easily restart Windows 10 from the Command Prompt. We’ll also provide some useful tips and tricks to help you restart your computer more quickly and easily. So if you’re ready to get started, let’s dive in!
Restarting Windows 10 from Command Prompt is easy and can be done a few different ways. To restart your PC, open the command prompt window by typing cmd in the search box. Then type shutdown /r and press enter to restart the computer. You can also use the command shutdown /g to reboot the PC remotely if you are connected to a network with other computers.
-
Step 1: Open the Command Prompt window by typing
cmdin the search box. -
Step 2: Type
shutdown /rand press enter to restart the computer. -
Step 3: To reboot the PC remotely, type
shutdown /gand press enter.

Restart Windows 10 Using Command Prompt
The Command Prompt is a powerful tool for Windows 10 users. It enables you to access many of the system commands and settings that are not available through the graphical user interface (GUI). This guide will show you how to restart your Windows 10 computer from the command prompt.
The first step is to open the Command Prompt. You can do this by pressing the Windows key + R, typing in ‘CMD’ and pressing enter. This will open the Command Prompt window.
The next step is to use the ‘shutdown’ command. This command is used to shut down or restart your computer. To restart your computer, type ‘shutdown /r’ into the Command Prompt window and press enter. This will initiate the restart process and your computer will restart automatically.
Using Advanced Options
The ‘shutdown’ command also has a number of advanced options that you can use. For example, you can use the ‘/t’ option to specify a timeout before the shutdown or restart process begins. You can also use the ‘/f’ option to force applications to close without prompting the user.
To use the advanced options, type ‘shutdown /r /t 60’ into the command prompt. This will initiate the restart process and your computer will restart after 60 seconds.
Using the Restart Button
You can also use the ‘Restart’ button in the Start menu to restart your computer. To do this, click on the Start button, then click on the ‘Restart’ button. This will initiate the restart process and your computer will restart automatically.
Using Shutdown Options
The ‘shutdown’ command also has a few other options that you can use. For example, you can use the ‘/h’ option to hibernate the computer. You can also use the ‘/s’ option to put the computer into a ‘sleep’ state.
To use the hibernate and sleep options, type ‘shutdown /h’ or ‘shutdown /s’ into the command prompt. This will initiate the appropriate process and your computer will be put into either a hibernation or sleep state.
Using the Power Button
You can also use the ‘Power’ button in the Start menu to put your computer into sleep or hibernation. To do this, click on the Start button, then click on the ‘Power’ button. This will bring up a menu with options to either ‘Sleep’ or ‘Hibernate’. Select the appropriate option and your computer will be put into the desired state.
Using the Shut Down Option
The ‘shut down’ option in the Start menu can also be used to shut down your computer. To do this, click on the Start button, then click on the ‘Shut Down’ button. This will initiate the shut down process and your computer will turn off automatically.
Using the Command Prompt to Shutdown
You can also use the ‘shutdown’ command in the Command Prompt to shut down your computer. To do this, type ‘shutdown /s’ into the Command Prompt window and press enter. This will initiate the shut down process and your computer will turn off automatically.
Using Advanced Options
The ‘shutdown’ command also has a number of advanced options that you can use. For example, you can use the ‘/t’ option to specify a timeout before the shut down process begins. You can also use the ‘/f’ option to force applications to close without prompting the user.
To use the advanced options, type ‘shutdown /s /t 60’ into the command prompt. This will initiate the shut down process and your computer will turn off after 60 seconds.
Using the Power Button
You can also use the ‘Power’ button in the Start menu to shut down your computer. To do this, click on the Start button, then click on the ‘Power’ button. This will bring up a menu with options to either ‘Sleep’, ‘Hibernate’ or ‘Shut Down’. Select the ‘Shut Down’ option and your computer will turn off automatically.
Few Frequently Asked Questions
Q1: What is the command to restart Windows 10 from Command Prompt?
A1: The command to restart Windows 10 from Command Prompt is “shutdown /r”. This command tells the computer to reboot and restart Windows 10.
Q2: What is the difference between restarting and shut down?
A2: Restarting a computer is the process of closing all open applications and restarting the system. Shutting down is the process of turning off the computer, meaning all open applications and processes are terminated. Shutting down is usually done when the system is not going to be used for a longer period of time.
Q3: What is the difference between restarting and resetting a computer?
A3: Restarting a computer is the process of closing all open applications and restarting the system. Resetting a computer is the process of restoring the computer to its original state. This can include reinstalling the operating system or restoring the system to a previous point in time.
Q4: What are the advantages of restarting from the Command Prompt?
A4: Restarting from the Command Prompt can be useful when a computer is having trouble booting up, as it allows the user to bypass the normal boot process. It can also be used to restart a computer remotely or to reboot multiple computers at once.
Q5: Are there any risks associated with restarting from the Command Prompt?
A5: Yes, there are some risks associated with restarting from the Command Prompt. If the command is entered incorrectly, it could cause the computer to become unstable or even crash. It is important to make sure the command is entered correctly before executing it.
Q6: Is there any way to undo a restart from the Command Prompt?
A6: No, once the restart command is executed, it cannot be undone. It is important to make sure the command is entered correctly before executing it, as it can cause the computer to become unstable or even crash.
How To Restart Your Computer using Command Prompt!!
Restarting Windows 10 from Command Prompt is an easy task that can help you keep your computer running smoothly. It is important to understand the different commands and the process for restarting Windows 10 from Command Prompt. With the help of this guide, you now have the knowledge and the tools to quickly and easily restart your Windows 10 computer. Take the time to practice these commands and you will be able to quickly and easily restart Windows 10 from Command Prompt whenever you need to.




