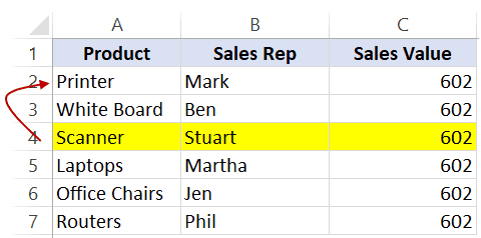
How to Reorder Rows in Excel?
Do you have a spreadsheet in Excel that needs to be rearranged? If so, you have come to the right place. This article will provide step-by-step instructions on how to reorder rows in Excel. Whether you need to move a single row or multiple rows, you will learn how to easily do so in a few simple steps. With a few clicks of the mouse, you will be able to rearrange your Excel spreadsheet to make it easier to view and work with. Keep reading to find out how to reorder rows in Excel.
- Select the rows you want to move.
- Right-click and select Cut.
- Go to the new location and right-click.
- Select Insert Cut Cells.
- The rows are now reordered.
Alternatively, you can use drag-and-drop to move the rows. To do this, select the rows, hold down the left mouse button and drag the rows to the new location. Release the mouse button to drop the rows into place.

Reordering Rows in Excel
Reordering rows in Excel is a simple task that can be done in a few clicks. Whether you need to rearrange rows of data alphabetically or numerically, Excel has a few different methods to accomplish this task. In this article, we will discuss the different ways to reorder rows in Excel.
Using Cut and Paste
The simplest way to reorder rows in Excel is to use the cut and paste method. To start, select the row or rows you want to move. You can use the Shift or Control keys to select multiple rows at once. Once the row or rows are selected, press the Cut button on the Home tab. This will delete the selection from its original location. Next, select the row or rows where you would like to move the selection to and press the Paste button. The selection will be moved to its new location.
The cut and paste method is an easy way to quickly move rows in Excel, however, it has a few drawbacks. First, it can be difficult to move multiple rows at once as you will need to select the rows one by one. Also, this method cannot be used to move rows to a different worksheet or workbook.
Using the Move Option
The Move option is a more advanced method of reordering rows in Excel. To use this method, first select the row or rows you want to move. Next, right-click on the selection and select the Move option. This will open a window where you can select the destination worksheet and enter the row number where you want to move the selection. Once you have selected the destination and entered the row number, click the OK button to move the selection.
The Move option is a great way to quickly move rows between worksheets or workbooks. It is also a great way to move multiple rows at once as the selection can be moved all at once. The downside to this method is that it does not offer much flexibility when it comes to moving rows.
Using the Sort Option
The Sort option is another way to reorder rows in Excel. To use this method, first select the columns you want to sort. Next, click the Sort & Filter button on the Home tab and select the Sort option. This will open a window where you can select the column or columns you want to sort by. You can also select the sort order (ascending or descending) and the type of data (numbers, text, or dates). Once you have selected the columns and sort order, click the OK button to sort the rows.
The Sort option is a great way to quickly arrange rows alphabetically or numerically. It also offers more flexibility than the Move option as you can sort by multiple columns. The downside to this method is that it can only be used to sort rows within a single worksheet.
Using the Filter Option
The Filter option is another way to reorder rows in Excel. To use this method, first select the columns you want to filter. Next, click the Sort & Filter button on the Home tab and select the Filter option. This will open a window where you can select the column or columns you want to filter by. You can also select the filter criteria (e.g. contains, does not contain, etc.) and the type of data (numbers, text, or dates). Once you have selected the columns and filter criteria, click the OK button to filter the rows.
The Filter option is a great way to quickly find and arrange rows that match specific criteria. It is also a great way to quickly move multiple rows at once as the selection can be filtered all at once. The downside to this method is that it can only be used to filter rows within a single worksheet.
Using the Insert Function
The Insert function is a more advanced method of reordering rows in Excel. To use this method, first select the row or rows you want to move. Next, right-click on the selection and select the Insert option. This will open a window where you can select the destination worksheet and enter the row number where you want to move the selection. Once you have selected the destination and entered the row number, click the OK button to move the selection.
The Insert function is a great way to quickly move rows between worksheets or workbooks. It is also a great way to move multiple rows at once as the selection can be moved all at once. The downside to this method is that it does not offer much flexibility when it comes to reordering rows.
Frequently Asked Questions
Q1. What is the quickest way to reorder rows in Excel?
A1. The quickest way to reorder rows in Excel is to use the Sort command. To do this, select the rows you want to reorder, then click the “Sort” button in the “Data” tab of the ribbon. You can sort by one or multiple columns. You can also use the Sort dialog box to specify more detailed sorting options, such as sorting by specific values or conditions.
Q2. How do I reorder rows in Excel using a formula?
A2. You can reorder rows in Excel using a formula by using the INDEX and MATCH functions. The INDEX function returns a value from a specific row in a range, while the MATCH function returns the row number from a range that matches a specified value. By combining these two functions, you can create a formula that will reorder the rows in the range.
Q3. Can I reorder rows in Excel using a macro?
A3. Yes, you can reorder rows in Excel using a macro. Macros are small programs that can automate repetitive tasks. To create a macro to reorder rows in Excel, you will need to first record the steps you want to automate. To do this, open the Visual Basic Editor (VBE) in Excel and use the “Record Macro” button to record your steps. Once the macro is recorded, you can execute it to reorder the rows in your spreadsheet.
Q4. How do I reorder rows in Excel by dragging and dropping?
A4. You can reorder rows in Excel by dragging and dropping. To do this, select the rows you want to reorder, then hold down the left mouse button and drag the selected rows to the desired destination. Once the rows are in the correct position, let go of the mouse button to drop the rows in place.
Q5. How do I reorder rows in Excel based on a specific column?
A5. To reorder rows in Excel based on a specific column, select the rows you want to reorder, then click the “Sort” button in the “Data” tab of the ribbon. In the Sort dialog box, select the column you want to use for sorting and click the “OK” button. This will reorder the selected rows based on the value in the specified column.
Q6. Is it possible to reorder rows in Excel using a shortcut?
A6. Yes, it is possible to reorder rows in Excel using a shortcut. To do this, select the rows you want to reorder, then press the “Ctrl+Shift+Down Arrow” key combination. This will move the selected rows to the bottom of the worksheet. To move the selected rows to the top of the worksheet, press the “Ctrl+Shift+Up Arrow” key combination.
In conclusion, reordering rows in Excel can be a daunting task for the uninitiated user. However, with the help of the steps outlined in this article, you should now feel comfortable and confident enough to move rows up and down in your worksheets. Remember to save your work after you’ve reordered the rows, and you’ll be ready to face any spreadsheet challenge that comes your way!




