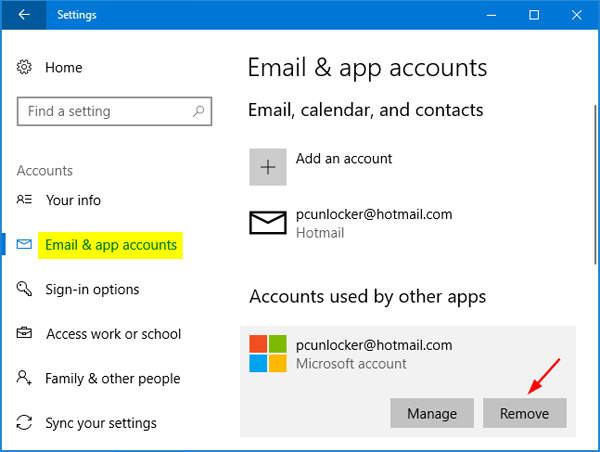
How to Remove Microsoft Account?
Are you looking for an easy and straightforward way to remove your Microsoft account? If so, you’ve come to the right place. In this article, we’ll show you how to delete your Microsoft account in just a few simple steps. We’ll also discuss the dangers of doing so and what you should do if you want to keep your data and services available. So, if you’re ready to get rid of your Microsoft account, let’s get started!
To remove a Microsoft account from your PC:
- Open Settings > Accounts > Your info.
- Select Sign in with a local account instead.
- Enter your Microsoft account password, and then select Next.
- Enter a new user name (This is the name you’ll see when you start your PC).
- Enter a password and a password hint, and then select Next.
- Select Sign out and finish.
Your Microsoft account will be removed from your PC, but you’ll still have the account and can use it to sign in to other devices.
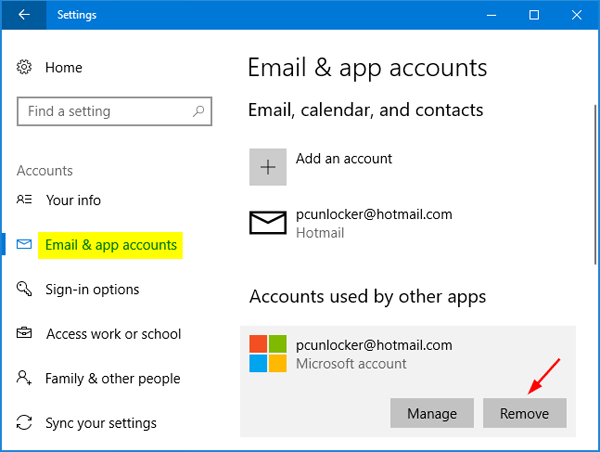
How to Delete a Microsoft Account
Microsoft accounts are how people access many different Microsoft services, including Windows 10, Office 365, Outlook, Skype, and Xbox. If you no longer need to use your Microsoft account, you can delete it. Deleting your account will remove all of the personal information associated with it, including emails, contacts, files, and settings. In this article, we’ll show you how to delete a Microsoft account.
Checking for Other Accounts Linked to Your Microsoft Account
Before you delete your Microsoft account, it’s important to check if you have any other accounts linked to it. If you have any other accounts, you will need to unlink them from your Microsoft account before you delete it. To do this, go to the Settings page on your Microsoft account and click “Manage your linked accounts.” You will then see a list of all the other accounts that are linked to your Microsoft account. Unlink any accounts that you want to keep, then click “Save changes” when you’re done.
Backing Up Your Data
Once you’ve unlinked any other accounts from your Microsoft account, it’s important to back up any data that you want to keep. To do this, go to the Settings page on your Microsoft account and click “Back up your data.” You will then be given the option to back up your contacts, emails, calendars, photos, documents, and other files. Select the items that you want to back up and click “Back up now.”
Deleting Your Microsoft Account
Now that you have backed up your data, you can delete your Microsoft account. To do this, go to the Settings page on your Microsoft account and click “Delete account.” You will be asked to confirm that you want to delete your account. Once you confirm, your account will be deleted and all of your personal information associated with it will be removed.
Canceling Your Subscriptions
If you have any subscriptions associated with your Microsoft account, such as Office 365 or Xbox Live Gold, you will need to cancel them before you delete your account. To do this, go to the Settings page on your Microsoft account and click “Manage subscriptions.” You will then see a list of all the subscriptions associated with your account. Select the subscription that you want to cancel and click “Cancel subscription.”
Canceling Any Payments Linked to Your Account
If you have any payments linked to your Microsoft account, such as a recurring payment for a subscription, you will need to cancel it before you delete your account. To do this, go to the Settings page on your Microsoft account and click “Manage payments.” You will then see a list of all the payments associated with your account. Select the payment that you want to cancel and click “Cancel payment.”
Checking for Unused Credit
If you have any unused credit associated with your Microsoft account, such as gift cards or promotional codes, you will need to use it before you delete your account. To do this, go to the Settings page on your Microsoft account and click “Manage credit.” You will then see a list of all the credit associated with your account. Select the credit that you want to use and click “Use credit.”
Closing Your Microsoft Account
Once you have canceled your subscriptions, payments, and used up any unused credit, you can delete your Microsoft account. To do this, go to the Settings page on your Microsoft account and click “Delete account.” You will be asked to confirm that you want to delete your account. Once you confirm, your account will be deleted and all of your personal information associated with it will be removed.
Top 6 Frequently Asked Questions
What Is a Microsoft Account?
A Microsoft Account is an online account that provides access to Microsoft products and services, such as Windows, Office, OneDrive, Xbox Live, Skype, Outlook, and more. It also provides a single sign-on for many services, allowing you to access them with just one set of credentials.
Why Would I Need to Remove a Microsoft Account?
You may need to remove a Microsoft Account if you no longer need access to the products and services associated with it, or if you want to switch to using a different account. You may also need to remove a Microsoft Account if it has been compromised, or if you no longer have access to the email address associated with the account.
How Do I Remove a Microsoft Account?
To remove a Microsoft Account, you need to sign in to the account and then go to the “Your Info” page. From here, you can select the “Delete Account” option. You will be asked to confirm the deletion of the account, and then it will be removed from your device.
What Happens When I Remove a Microsoft Account?
When you remove a Microsoft Account, all of the associated data and settings will be deleted from the device. This includes any emails, contacts, calendar entries, documents stored in OneDrive, and any other data associated with the account. It will also remove any licenses associated with the account, so you will no longer be able to use any of the associated products or services.
Can I Reactivate a Deleted Microsoft Account?
No, once a Microsoft Account has been deleted, it cannot be reactivated. If you want to use the associated products and services again, you will need to create a new account.
Are There Any Alternatives to Deleting a Microsoft Account?
Yes, if you no longer need access to the products and services associated with a Microsoft Account, but you still want to keep the account active, you can switch it to a non-Microsoft Account. This will allow you to keep the account active, but you won’t have access to any of the services associated with it.
How to Delete Your Microsoft Account on Windows 10 | How to Remove Microsoft Account
Removing a Microsoft account is a simple process that only takes a few minutes. By following the steps outlined in this article, you can easily remove your Microsoft account and keep your data safe and secure. Whether you need to delete an old account or just want to take a break from Microsoft, this guide has got you covered. With the right guidance and a few clicks, you can quickly and easily remove your Microsoft account and reclaim your digital peace of mind.




