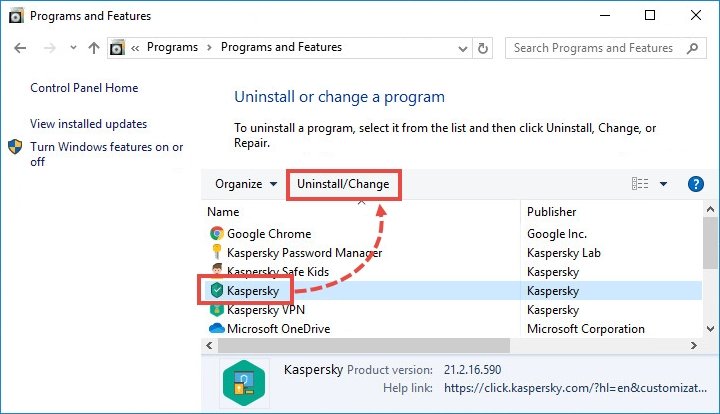
How to Remove Kaspersky From Windows 10?
Are you having trouble removing Kaspersky from your Windows 10 computer? If so, you are not alone. Many users have reported difficulty uninstalling Kaspersky from their systems. Fortunately, there are some simple steps you can take to successfully remove Kaspersky from your Windows 10 computer. In this guide, we will walk you through the process of uninstalling Kaspersky from your system and provide you with tips on how to keep your computer secure.
- Open the Start menu and select Settings.
- Go to Apps and then Apps & Features.
- Find Kaspersky in the list of apps and select it.
- Click Uninstall and then Uninstall again.
- Follow the instructions to complete the uninstall process.
- Restart your computer.

Uninstalling Kaspersky from Windows 10 using Settings
Kaspersky is an advanced Antivirus software used to protect systems from malicious threats. It is a great security tool for Windows 10 users and is widely used. However, there may come a time when you want to remove Kaspersky from your Windows 10 system. In this article, we will discuss how to remove Kaspersky from Windows 10.
The simplest way to remove Kaspersky from Windows 10 is to use the built-in Windows Settings. To do this, open the ‘Settings’ window and select ‘Apps’. Here, you will see a list of all the installed applications on your system. Scroll down to find Kaspersky and click on it. Now, click on the ‘Uninstall’ button to begin the uninstallation process.
Uninstalling Kaspersky from Windows 10 using Control Panel
Another way to uninstall Kaspersky from Windows 10 is to use the Control Panel. To do this, open the Control Panel and select ‘Programs and Features’. Here, you will see a list of all the installed applications on your system. Scroll down to find Kaspersky and click on it. Now, click on the ‘Uninstall’ button to begin the uninstallation process.
Uninstalling Kaspersky from Windows 10 using Kaspersky Uninstaller Tool
Kaspersky also provides its own Uninstaller tool, which can be used to remove Kaspersky from Windows 10. To do this, download the Kaspersky Uninstaller tool and run it. Once the tool is running, follow the on-screen instructions to complete the process.
Removing Kaspersky from Registry
After uninstalling Kaspersky from Windows 10, you may also need to remove it from the Windows Registry. To do this, open the Registry Editor by typing ‘regedit’ in the search box. Now, navigate to the following location:
HKEY_LOCAL_MACHINE\SOFTWARE\Kaspersky
Here, delete the ‘Kaspersky’ folder and all its contents. This will remove Kaspersky from the Windows Registry.
Removing Kaspersky from Startup
Kaspersky may also be running in the background, even after uninstalling it. To stop this, open the Task Manager by pressing ‘Ctrl + Shift + Esc’ and navigate to the ‘Startup’ tab. Here, you will see a list of all the applications that are running in the background. Find Kaspersky and disable it. This will stop Kaspersky from running in the background.
Restarting the System
Once you have followed all the steps above, it is recommended that you restart your system. This will ensure that all the changes have been applied and Kaspersky has been completely removed from your system.
Related FAQ
Question 1: What is Kaspersky?
Answer: Kaspersky is a cybersecurity and anti-virus software developed by Kaspersky Lab, a multinational cybersecurity and anti-virus provider. It is designed to detect and protect against malicious software, malicious websites, and other online threats. It also provides additional features such as a firewall, parental controls, and a password manager.
Question 2: How Do I Uninstall Kaspersky From Windows 10?
Answer: To uninstall Kaspersky from Windows 10, open the Control Panel and select Uninstall a program. In the list of installed programs, select Kaspersky and click Uninstall. Follow the on-screen instructions to complete the uninstall process.
Question 3: How Do I Delete Kaspersky Settings?
Answer: To delete Kaspersky settings, open the Kaspersky application and select the Settings tab. Select the General tab and click Reset. This will reset all settings to their default values. Note that this will not uninstall the application, only reset the settings.
Question 4: How Can I Disable Kaspersky Temporarily?
Answer: To disable Kaspersky temporarily, open the Kaspersky application and select the Protection tab. Click the switch to turn off the protection and select the duration for which you want to keep Kaspersky disabled. After the duration has elapsed, Kaspersky will automatically turn back on.
Question 5: How Do I Uninstall Kaspersky Without the Password?
Answer: To uninstall Kaspersky without the password, open the Control Panel and select Uninstall a program. Select Kaspersky and click Uninstall. In the prompt for the password, click Cancel. You will be prompted to confirm the uninstallation process, click Yes to complete the uninstallation.
Question 6: How Do I Reinstall Kaspersky?
Answer: To reinstall Kaspersky, open a web browser and navigate to the Kaspersky official website. Log in to your account and select the product you want to download. Follow the on-screen instructions to complete the download and installation process. Once the installation is complete, enter your activation code to activate the product.
How to uninstall kaspersky – Windows 10
Removing Kaspersky from Windows 10 is a straightforward process. With a few simple steps, you can easily uninstall Kaspersky from your PC and free up space on your hard drive. Whether you choose to use an alternative antivirus program or simply want to try something new, uninstalling Kaspersky is an easy way to get the job done. With the steps outlined above, you should be able to quickly and easily remove Kaspersky from your Windows 10 system.




