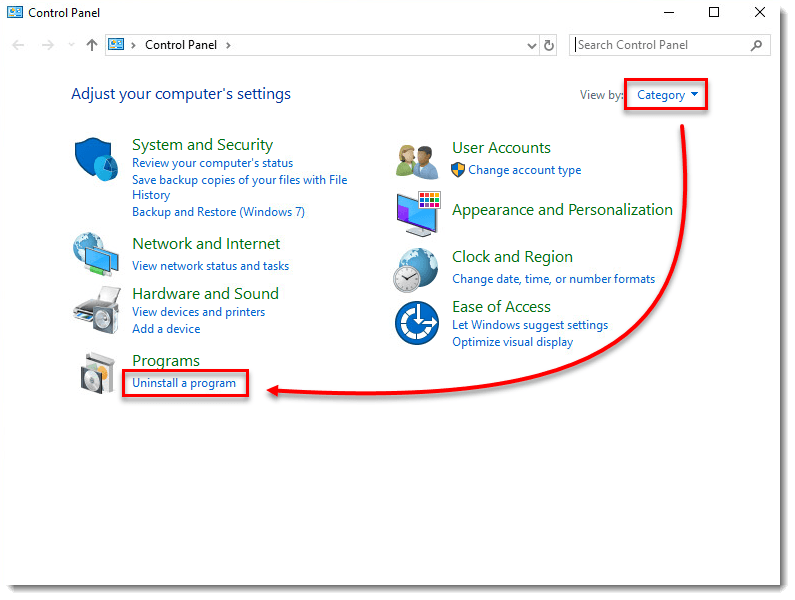
How to Remove Eset From Windows 10?
If you are having trouble uninstalling Eset from your Windows 10 device, this guide is for you. Here, we will walk you through the step-by-step process of removing the Eset security software from your Windows 10 computer. We will also provide helpful tips and advice to ensure a successful uninstallation. So, let’s get started and find out how you can easily and safely remove Eset from your Windows 10 device.
To remove Eset from Windows 10, follow the steps below:
- Open the Windows Start menu, search for ‘ESET Smart Security’ and select ‘Uninstall’.
- Click on ‘Uninstall’ to remove the product.
- Follow the instructions on the screen to remove the product.
- Restart your computer to complete the uninstall process.

Uninstalling Eset on Windows 10
Eset is a popular cybersecurity program for PCs, but if you need to uninstall it from your Windows 10 machine, you’ll need to follow the steps outlined in this article. With the right information and a few steps, you can remove Eset from your Windows 10 PC in no time.
The first step in uninstalling Eset from Windows 10 is to open the Start Menu and search for “Apps & Features.” This will bring up a list of all the installed programs on your computer. Scroll through the list until you find Eset and select it.
Once you have selected Eset, you will be presented with an option to “Uninstall” the program. Click on this option, and a confirmation window will appear. Click “Uninstall” again to confirm that you want to remove the program from your computer.
Using the Control Panel to Uninstall Eset
If the method above does not work, you can try using the Control Panel to uninstall Eset from your Windows 10 machine. To do this, open the Start Menu and type “Control Panel” into the search bar. Select the “Control Panel” option from the search results.
In the Control Panel, select the “Programs” option. This will bring up a list of all the installed programs on your computer. Scroll through the list until you find Eset, then click on the “Uninstall” button.
Follow the on-screen directions to complete the uninstallation process. Once the uninstall is complete, restart your computer and Eset will be removed from your computer.
Using the Eset Uninstaller Tool
If you are still unable to uninstall Eset from your Windows 10 machine, you can try using the Eset Uninstaller Tool. This tool is designed to remove Eset from your computer. To use the tool, visit the Eset website and download the Uninstaller Tool.
Once you have downloaded the Uninstaller Tool, double-click on the file to open it. The tool will guide you through the uninstallation process. Follow the on-screen directions to complete the uninstallation. Once the uninstall is complete, restart your computer and Eset will be removed from your computer.
Using a Registry Cleaner to Remove Eset
If all else fails, you can try using a registry cleaner to remove Eset from your computer. A registry cleaner is a program that scans your computer for errors and fixes them. It can also be used to remove any traces of Eset from your system.
To use a registry cleaner, download and install one from the internet. Once the program is installed, run it and let it scan your computer. When the scan is complete, select the “Fix All” option to repair any errors it finds. This should also remove any traces of Eset from your system.
Manually Removing Eset
If you are comfortable with editing the Windows registry, you can manually remove Eset from your computer. To do this, open the Run window by pressing the Windows key + R. In the Run window, type “regedit” and hit enter.
This will open the Windows Registry Editor. In the Registry Editor, navigate to the following key:
HKEY_LOCAL_MACHINE\SOFTWARE\ESET
Once you have located the ESET key, delete it. This will remove all the traces of Eset from your system. Once you have deleted the key, restart your computer to complete the process.
Verifying the Uninstallation
Once you have completed one of the steps above to uninstall Eset, you should verify that it has been removed from your system. To do this, open the Start Menu and type “Apps & Features” into the search bar. This will bring up a list of all the installed programs on your computer.
Scroll through the list and make sure that Eset is no longer listed. If it is still listed, try the steps above again. Once you have verified that Eset has been removed from your system, you can be sure that it has been successfully uninstalled from your Windows 10 machine.
Few Frequently Asked Questions
Q1: How do I remove Eset from my Windows 10 computer?
A1: To remove Eset from a Windows 10 computer, first open the Start menu and go to the Control Panel. Once in the Control Panel, select Uninstall a Program, then find Eset in the list of installed programs and select Uninstall. Follow the instructions presented to complete the uninstallation process. Once the uninstallation is complete, you may be prompted to restart your computer.
Q2: Is there a way to uninstall Eset without going through the Control Panel?
A2: Yes, there is a way to uninstall Eset without going through the Control Panel. If you want to uninstall Eset, go to the Start menu and type “Eset” into the search bar. Once the search results appear, right-click the Eset icon and select Uninstall. Follow the instructions presented to complete the uninstallation process.
Q3: What should I do if I’m having trouble uninstalling Eset?
A3: If you’re having trouble uninstalling Eset, the first thing you should do is try restarting your computer. If that doesn’t work, you can try using a third-party uninstaller program, such as Revo Uninstaller. This program will help you completely remove any trace of the Eset program from your computer.
Q4: Should I delete any leftover files after removing Eset?
A4: After removing Eset, it is recommended that you delete any leftover files or folders that may have been created by the program. To do this, open the Start menu and type “Eset” into the search bar. Once the search results appear, right-click the Eset folder and select Delete. This will delete any leftover files or folders related to Eset from your computer.
Q5: What is the best way to make sure Eset is completely removed from my computer?
A5: The best way to make sure Eset is completely removed from your computer is to use a third-party uninstaller program, such as Revo Uninstaller. This program will help you remove any trace of the Eset program from your computer, including any leftover files or folders that may have been created by the program.
Q6: Are there any risks involved with uninstalling Eset?
A6: Uninstalling Eset may not pose any risks to your computer, however it is possible that some of your settings may be lost or changed during the uninstallation process. To avoid any potential problems, it is recommended that you back up any important files or settings before uninstalling Eset.
How to uninstall ESET smart security windows 10
Removing Eset from Windows 10 is a relatively straightforward process that should take no more than a few minutes of your time. With just a few clicks of the mouse, you can uninstall Eset and free up valuable space on your computer. However, you should always ensure that you are running the latest version of Windows 10, as older versions may not be compatible with Eset. By following the steps outlined above, you can quickly and easily remove Eset from your Windows 10 computer and enjoy an optimized system.




