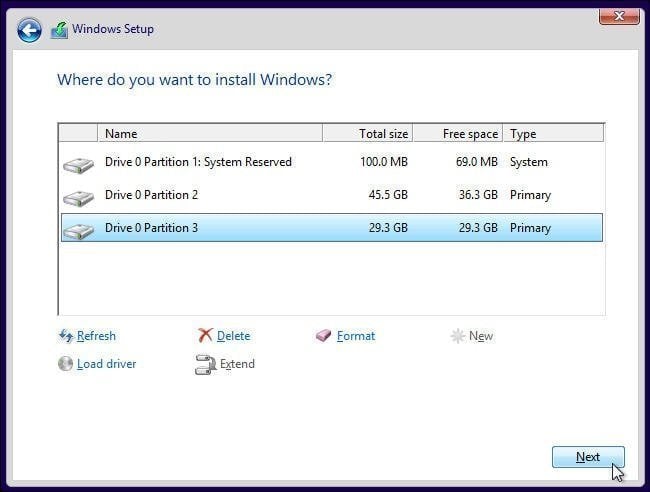
How to Reinstall Windows 10 on Ssd?
Are you looking for a way to reinstall Windows 10 on your SSD? If so, you’ve come to the right place. In this guide, we’ll walk you through the steps for reinstalling Windows 10 on your SSD, from preparing your SSD to the actual installation process. We’ll also provide helpful tips and tricks for making sure your reinstallation goes as smoothly as possible. So, if you’re ready to get started, let’s jump right in and learn how to reinstall Windows 10 on your SSD.
- Backup all of your important data and create a Windows 10 installation media.
- Turn off your computer and disconnect all peripheral devices.
- Remove the existing hard drive and install the SSD.
- Connect the SSD to your computer and turn it on.
- Boot from the Windows 10 installation media.
- Follow the setup instructions to install Windows 10 on the SSD.
- Update your system drivers and install the necessary applications.
Once the installation is complete, you can restore your backed up data and personalize the settings according to your preferences.

Step 1: Back up important files
Before starting the process of reinstalling Windows 10 on your SSD, it is essential to back up all of your important files. This is because reinstalling Windows 10 will erase all of the data that is currently on the drive. To ensure that you do not lose any valuable files, it is important to back up all of your important information such as documents, pictures, and music. You can do this by copying the files to an external hard drive or USB drive.
Using Windows 10 Backup
One of the easiest and most efficient ways to back up your files is to use the Windows 10 Backup feature. This feature can be found in the Settings menu and allows you to quickly and easily select the files you want to back up and where you want to save them.
Using File History
Another option for backing up your files is to use the File History feature in Windows 10. This feature allows you to automatically back up your files periodically to an external hard drive or USB drive. This ensures that you always have a backup of your important files in case something happens to your computer.
Step 2: Create a Bootable USB Drive
Once your important files have been backed up, you can begin the process of reinstalling Windows 10 on your SSD. The first step is to create a bootable USB drive. This is a USB drive that contains the Windows 10 installation files. To create a bootable USB drive, you will need to download the Windows 10 ISO file from the Microsoft website and then use a program such as Rufus to create the bootable USB drive.
Downloading the Windows 10 ISO File
The first step is to download the Windows 10 ISO file from the Microsoft website. The ISO file contains all of the necessary files for installing Windows 10 and can be downloaded for free. Once the ISO file has been downloaded, it can be used to create a bootable USB drive.
Using Rufus to Create a Bootable USB Drive
Once the Windows 10 ISO file has been downloaded, it can be used to create a bootable USB drive using a program such as Rufus. Rufus is a free program that can be downloaded from the internet and is used to create a bootable USB drive from an ISO file. Once the bootable USB drive has been created, it can be used to install Windows 10 on the SSD.
Step 3: Install Windows 10 on the SSD
Once the bootable USB drive has been created, the next step is to install Windows 10 on the SSD. To do this, you will need to boot from the USB drive and then follow the on-screen instructions to install Windows 10 on the SSD. During the installation process, you will be asked to select the drive on which you want to install Windows 10. Make sure to select the SSD as the drive on which you want to install Windows 10.
Booting from the USB Drive
The first step is to boot from the USB drive. To do this, you will need to insert the USB drive into your computer and then restart the computer. When the computer starts up, you will be presented with a menu from which you can select the USB drive as the boot device.
Installing Windows 10 on the SSD
Once the computer has booted from the USB drive, the installation process can begin. You will be presented with a series of on-screen instructions that will guide you through the installation process. During the installation process, you will be asked to select the drive on which you want to install Windows 10. Make sure to select the SSD as the drive on which you want to install Windows 10.
Step 4: Activate Windows 10
Once Windows 10 has been installed on the SSD, the next step is to activate it. Activation is a process that ensures that the copy of Windows 10 that is installed is genuine and can be used legally. To activate Windows 10, you will need to enter a product key that you can purchase from the Microsoft website. Once the product key has been entered, Windows 10 will be activated and ready to use.
Purchasing a Product Key
The first step is to purchase a product key from the Microsoft website. This product key will be used to activate Windows 10 and ensure that it is a genuine copy of the operating system. Once the product key has been purchased, it can be used to activate Windows 10.
Activating Windows 10
Once the product key has been purchased, it can be used to activate Windows 10. To do this, you will need to open the Settings menu and then select the “Update & Security” option. From here, you can select the “Activation” option and then enter the product key that you purchased. Once the product key has been entered, Windows 10 will be activated and ready to use.
Top 6 Frequently Asked Questions
1. What is a Solid State Drive (SSD)?
A solid state drive (SSD) is a storage device that uses integrated circuit assemblies as memory to store data. Unlike traditional hard disk drives (HDDs) which use spinning disks, SSDs have no moving parts, making them more reliable and faster. Additionally, SSDs consume less power than HDDs, which makes them ideal for use in laptops, tablets, and other mobile devices.
2. Why Should Windows 10 be Reinstalled on an SSD?
Reinstalling Windows 10 on an SSD offers many benefits. The most important benefit is improved performance. An SSD has no moving parts and is much faster than an HDD. Additionally, an SSD will make booting and loading applications much faster. It also offers better data protection, as SSDs are more resistant to physical damage than HDDs. Lastly, an SSD requires less power than an HDD, which can help improve battery life on mobile devices.
3. What are the Steps to Reinstall Windows 10 on an SSD?
The process of reinstalling Windows 10 on an SSD is fairly straightforward. First, you need to create a Windows 10 installation media. This can be done using a USB flash drive or an ISO file. Once you have the installation media, you need to back up your data. This can be done by either copying the data to an external hard drive or creating a system image. Once the data is backed up, you can proceed with the installation process. You will need to boot from the installation media and follow the on-screen instructions to reinstall Windows 10.
4. How Do You Activate Windows 10 After Reinstalling?
After reinstalling Windows 10 on an SSD, you will need to activate it. To do this, you need to enter the product key from your original installation. If you don’t have the product key, you can use the “Activate by Phone” option. This will allow you to call Microsoft and provide them with information about your computer, such as the hardware configuration and Windows version. Once this is done, you will be given an activation code which you can use to activate Windows 10.
5. What is the Difference Between an Upgrade and a Clean Installation?
When reinstalling Windows 10, you have the option of either upgrading or performing a clean installation. An upgrade will keep your existing files and settings, while a clean installation will erase everything and start from scratch. An upgrade is usually faster and easier than a clean installation, but it can cause compatibility issues if your hardware or software is not up to date. A clean installation is usually more time-consuming, but it can help resolve any compatibility issues.
6. What Should You Do Before Reinstalling Windows 10?
Before reinstalling Windows 10, it is important to make sure that you have all the necessary drivers and software. You should also back up your data and make sure that you have the product key for your version of Windows 10. Additionally, you should make sure that your hardware is compatible with the version of Windows you are installing. Once all of these steps are complete, you can proceed with the installation process.
How to install Windows on your new SSD | OS install
In conclusion, reinstalling Windows 10 on a SSD is a relatively simple process. With a few simple steps and the right tools, you can quickly and easily reinstall Windows 10 on your SSD. It’s important to note, however, that reinstalling Windows 10 on an SSD requires a certain degree of technical knowledge, so make sure you have the necessary skills before attempting the process. Good luck!




