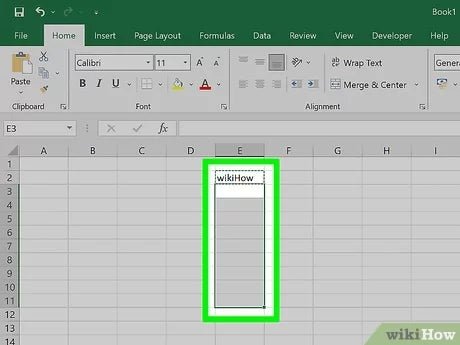
How to Paste in Multiple Cells in Excel?
Are you trying to figure out how to paste data into multiple cells in Excel? Working with spreadsheets can be overwhelming, but it doesn’t have to be. You can quickly and easily paste data into multiple cells on an Excel spreadsheet with the right techniques. In this article, I’ll show you how to paste in multiple cells in Excel and make your spreadsheet work even more efficiently.
- Select the range of cells you wish to paste into.
- Press CTRL+C to copy the data.
- Select the destination cells.
- Press CTRL+V to paste the data.
- Select the desired paste option.

Copying and Pasting Multiple Cells in Excel
Copying and pasting data in Excel is a quick and easy way to move information between cells and worksheets. Copying and pasting data in multiple cells can be done with a few simple steps. When copying cells in Excel, it’s important to be aware of the options available and how they can be used to quickly and easily move data between cells and worksheets.
Copying Cells
The first step in copying and pasting in multiple cells is to select the cells that need to be copied. This can be done by clicking and dragging the mouse over the cells, or by pressing the Ctrl key and clicking on each cell individually. Once the cells have been selected, the Copy command can be found in the Home tab of the ribbon. Alternatively, the shortcut Ctrl+C can be used to quickly copy the selected cells.
Pasting Cells
The next step is to paste the copied cells into the destination. This can be done by selecting the destination cells and then clicking the Paste command from the Home tab of the ribbon. Alternatively, the shortcut Ctrl+V can be used to quickly paste the copied cells. When pasting cells, it’s important to note that any existing data in the destination cells will be overwritten.
Copying and Pasting Multiple Cells
When copying and pasting multiple cells, it’s important to understand the options available. By default, the Paste command will overwrite any existing data in the destination cells. To avoid this, the Paste Special command can be used. This command can be accessed by clicking the arrow next to the Paste command in the Home tab of the ribbon.
Paste Special Options
The Paste Special command offers several options for copying and pasting in Excel. The most commonly used options are Paste Values, which will paste the values of the copied cells without formatting, and Paste Formulas, which will paste the formulas of the cells without changing the formatting. Other options include Paste Link, Paste Values and Number Formatting, and Paste as Picture.
Conclusion
Copying and pasting multiple cells in Excel is a quick and easy way to move data between cells and worksheets. By understanding the different options available, users can quickly and easily copy and paste data in multiple cells.
Top 6 Frequently Asked Questions
Q1. What is the easiest way to paste data into multiple cells in Excel?
A1. The easiest way to paste data into multiple cells in Excel is by using the Fill Handle. To use the Fill Handle, first select the cells you want to paste the data into. Then, copy the data you want to paste from its original source. Finally, click and drag the Fill Handle on the bottom right-hand corner of the original cell, and drag it over the cells you want to paste the data into. This will paste the data into all of the cells you selected.
Q2. How do I paste data into multiple cells without overwriting existing data?
A2. To paste data into multiple cells without overwriting existing data you can use the Paste Special feature. To use this feature, first select the cells you want to paste the data into. Then, copy the data from its original source. Finally, select the Paste Special option from the Home tab in the ribbon. This will open the Paste Special window where you can select the “Add” option to add the data to the existing data in the cells you selected.
Q3. How can I paste data without changing the formatting of the original data?
A3. To paste data without changing the formatting of the original data, you can use the Paste Values feature. To use this feature, first select the cells you want to paste the data into. Then, copy the data you want to paste from its original source. Finally, select the Paste Values option from the Home tab in the ribbon. This will paste the data into the cells you selected, without changing the formatting.
Q4. How can I quickly paste data into multiple non-adjacent cells?
A4. To quickly paste data into multiple non-adjacent cells, you can use the Paste Special feature. To use this feature, first select the cells you want to paste the data into. Then, copy the data from its original source. Finally, select the Paste Special option from the Home tab in the ribbon. This will open the Paste Special window where you can select the “Paste Link” option to paste the data into the non-adjacent cells you selected.
Q5. How do I paste data into multiple cells while preserving the original cell formatting?
A5. To paste data into multiple cells while preserving the original cell formatting, you can use the Paste Special feature. To use this feature, first select the cells you want to paste the data into. Then, copy the data from its original source. Finally, select the Paste Special option from the Home tab in the ribbon. This will open the Paste Special window where you can select the “Formats” option to paste the data into the cells you selected, while preserving the original cell formatting.
Q6. How do I paste data into multiple cells while keeping the source formatting?
A6. To paste data into multiple cells while keeping the source formatting, you can use the Paste Special feature. To use this feature, first select the cells you want to paste the data into. Then, copy the data from its original source. Finally, select the Paste Special option from the Home tab in the ribbon. This will open the Paste Special window where you can select the “Source Formatting” option to paste the data into the cells you selected, while preserving the original cell formatting of the source.
In conclusion, pasting in multiple cells in Excel can be a time-saving and efficient way to move information around your spreadsheet. With a few simple clicks and drag-and-drops, you can quickly and accurately copy and paste data into multiple cells in Excel. Utilising this method can help you save time and reduce errors when dealing with large amounts of data.




