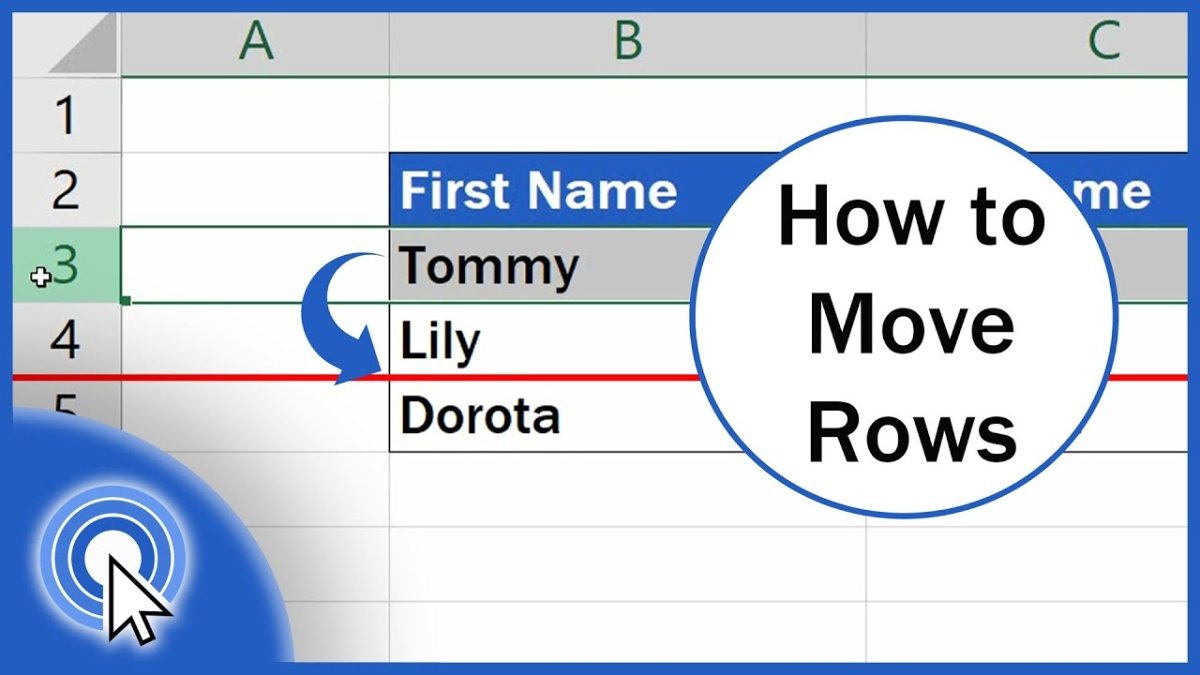
How to Move a Row Down in Excel?
Do you ever have trouble organizing data in Microsoft Excel? It can be a daunting task, especially when you’re trying to move a row down. Fortunately, it’s easy to do once you know how. In this article, we’ll guide you through the steps of moving a row down in Excel. You’ll be navigating the spreadsheet like a pro in no time!
To move a row down in Excel, select the row or rows you want to move. Right-click on the selection and select Cut. Then, right-click on the row below where you want the selection to be moved and select Insert Cut Cells.
If you want to move the row more than one row down, select the row and press Ctrl + Shift + ↓ (down arrow key) to move the row down. To move the row up, select it and press Ctrl + Shift + ↑ (up arrow key).
Alternatively, you can select the row and drag it to the desired location.

Moving a Row Down in Excel
Excel is a powerful spreadsheet program used by businesses and individuals around the world. It is a versatile tool for managing data and performing calculations. One of the most common tasks in Excel is moving a row down. This can be done in a few simple steps.
The first step is to select the row that you want to move. To do this, click on the row number at the far left of the sheet. This will highlight the entire row, indicating that it has been selected. Once the row is selected, you can move it by either dragging it down with your mouse or by using the keyboard shortcut “Ctrl + Down arrow.”
When the row is in its new location, you will need to adjust the formulas in the worksheet to account for the change. To do this, you can either manually update the formulas or use the “Fill” function in Excel. This function automatically updates the formulas in the worksheet to reflect the new location of the row.
Tips For Moving Rows in Excel
When moving rows in Excel, it is important to remember that any formulas that refer to the row being moved will need to be updated. If these formulas are not updated, they will refer to the wrong data and could produce inaccurate results.
It is also important to ensure that any charts or tables in the worksheet are updated when the row is moved. The charts and tables should be adjusted to account for the new location of the row.
Moving Multiple Rows in Excel
Moving multiple rows in Excel is very similar to moving a single row. To select multiple rows, click and drag your mouse over the row numbers of the rows that you want to move. This will highlight all of the rows that have been selected.
Once the rows are selected, you can move them by either dragging them down with your mouse or by using the keyboard shortcut “Ctrl + Shift + Down arrow.” As with moving a single row, any formulas or charts in the worksheet will need to be updated to account for the move.
Moving Rows in Excel with the Cut and Paste Method
Another way to move a row in Excel is to use the cut and paste method. To do this, select the row that you want to move and then press “Ctrl + X” to cut it. Next, move the cursor to the new location for the row and press “Ctrl + V” to paste it in its new location.
As with the other methods, any formulas or charts in the worksheet will need to be updated to account for the move. Additionally, you may need to adjust the row heights and column widths to ensure that the data is displayed correctly.
Moving Rows to the Bottom of the Sheet in Excel
If you want to move a row to the bottom of the sheet in Excel, you can use the “Go To” command. To use this command, select the row that you want to move and then press “Ctrl + G.” This will open the “Go To” dialog box. In the “Go To” dialog box, type “$A$1” and then press “Enter.” This will move the row to the bottom of the sheet.
As with the other methods, any formulas or charts in the worksheet will need to be updated to account for the move. Additionally, you may need to adjust the row heights and column widths to ensure that the data is displayed correctly.
Frequently Asked Questions
Q1. How do I move a row down in Excel?
A1. To move a row down in Excel, first select the row or rows you want to move. Then, right-click and select ‘Cut’ from the drop-down menu. Next, select the row below where you want the row moved to and right-click and select ‘Insert Cut Cells’ from the drop-down menu. The row will now be moved down to the position you selected.
Q2. How do I move multiple rows down in Excel?
A2. To move multiple rows down in Excel, select the rows you want to move and right-click. Select ‘Cut’ from the drop-down menu. Next, select the row below where you want the rows moved to and right-click. Select ‘Insert Cut Cells’ from the drop-down menu. The rows will now be moved down to the position you selected.
Q3. Is there a shortcut to move a row down in Excel?
A3. Yes, there is a shortcut to move a row down in Excel. To use this shortcut, select the row or rows you want to move. Then, press Ctrl + X to cut the row or rows. Next, select the row below where you want the row moved to and press Ctrl + V to paste the row. The row will now be moved down to the position you selected.
Q4. Can I move a row up in Excel?
A4. Yes, you can move a row up in Excel. To do this, select the row or rows you want to move. Then, right-click and select ‘Cut’ from the drop-down menu. Next, select the row above where you want the row moved to and right-click and select ‘Insert Cut Cells’ from the drop-down menu. The row will now be moved up to the position you selected.
Q5. How do I move multiple rows up in Excel?
A5. To move multiple rows up in Excel, select the rows you want to move and right-click. Select ‘Cut’ from the drop-down menu. Next, select the row above where you want the rows moved to and right-click. Select ‘Insert Cut Cells’ from the drop-down menu. The rows will now be moved up to the position you selected.
Q6. Is there a shortcut to move a row up in Excel?
A6. Yes, there is a shortcut to move a row up in Excel. To use this shortcut, select the row or rows you want to move. Then, press Ctrl + X to cut the row or rows. Next, select the row above where you want the row moved to and press Ctrl + V to paste the row. The row will now be moved up to the position you selected.
To sum up, moving a row down in Excel is a quick and easy process that can be accomplished by following a few simple steps. First, select the row you wish to move. Next, right click and select either the ‘Cut’ or ‘Copy’ option. Finally, choose the ‘Insert Copied Cells’ or ‘Insert Cut Cells’ option, depending on which one you chose in the previous step. Additional rows will be automatically moved down to accommodate the new row. With these steps in mind, you’ll be able to quickly and easily move a row down in Excel.




