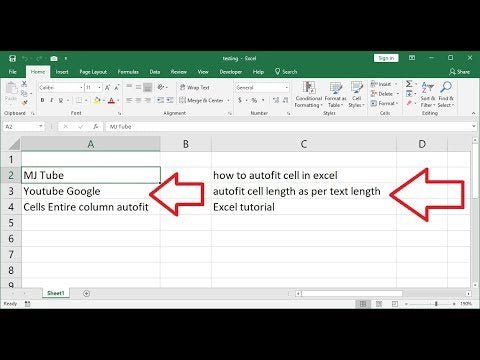
How to Make Cells in Excel Fit Text?
If you need to fit text into an Excel cell, you might be feeling a bit overwhelmed. Many users find themselves stuck trying to make their cells fit the text, with no idea how to move forward. Fortunately, there are a few simple steps you can take to make sure your text fits in the cells of your Excel spreadsheet. In this article, we’ll explore the different ways you can make cells fit text in Excel and get your spreadsheet looking polished and professional.

Making Cells Fit Text in Excel
Microsoft Excel is a powerful spreadsheet program that allows users to manipulate data in a variety of ways. One of the most common tasks is adjusting the size of cells to fit text. The following instructions will help you make cells in Excel fit text easily and quickly.
Step 1: Adjust Column Widths
The easiest way to make cells in Excel fit text is to adjust the width of the columns. To do this, select the columns you want to adjust and then move your cursor to the line between the column headers. When your cursor changes to a double arrow, simply click and drag the columns to the desired width. You can also double click the line between the column headers and the column will automatically adjust to the size of the longest entry.
Step 2: Adjust Row Heights
To adjust row heights, select the rows you want to adjust and move your cursor to the line between the row headers. When your cursor changes to a double arrow, simply click and drag the rows to the desired height. You can also double click the line between the row headers and the row will automatically adjust to the size of the longest entry.
Step 3: Using the Autofit Feature
Excel also provides an autofit feature that allows you to quickly adjust the size of cells to fit text. To use the autofit feature, select the cells you want to adjust and then click the “Home” tab at the top of the screen. Then, click on the “Format” dropdown menu and select “AutoFit Column Width” or “AutoFit Row Height” depending on what you want to adjust.
Step 4: Wrapping Text in Cells
If you are unable to adjust the size of cells to fit text, you can also wrap the text within the cell. To do this, select the cells you want to adjust and then click the “Home” tab at the top of the screen. Then, click on the “Alignment” section and check the box labeled “Wrap Text”. This will make the text wrap within the cell so it fits without having to adjust the size of the cell.
Step 5: Merging Cells
If you need to make cells in Excel fit text, you can also merge cells together. To do this, select the cells you want to merge and then click the “Home” tab at the top of the screen. Then, click on the “Merge & Center” button. This will merge the cells together and make them fit the text.
Top 6 Frequently Asked Questions
What is the easiest way to make cells fit text in Excel?
The easiest way to make cells fit text in Excel is to double-click on the right edge of the column header. This will automatically adjust the column width to fit the contents of the widest cell in that column.
How can I manually set column widths to fit text in Excel?
Manually setting column widths to fit text in Excel can be done by selecting the column or columns and then right-clicking and selecting “Column Width” from the context menu. A window will open where you can manually enter the desired width in characters.
What is Wrap Text in Excel?
Wrap Text in Excel is a feature that allows you to automatically adjust the height of a cell to fit its contents. To enable this feature, select the cells you want to affect and then right-click and select “Wrap Text” from the context menu.
Can I make cells fit text in Excel without manually adjusting column widths?
Yes, you can make cells fit text in Excel without manually adjusting column widths. This can be done by selecting the cells you want to affect, right-clicking and selecting “AutoFit Column Width” from the context menu. This will adjust the width of the column to fit the contents of the widest cell in that column.
How can I make a cell fit text without changing the font size in Excel?
You can make a cell fit text without changing the font size in Excel by using the Wrap Text feature. To enable this feature, select the cells you want to affect and then right-click and select “Wrap Text” from the context menu. This will automatically adjust the height of the cell to fit its contents.
What is the fastest way to make cells fit text in Excel?
The fastest way to make cells fit text in Excel is to use the AutoFit Column Width feature. To enable this feature, select the cells you want to affect and then right-click and select “AutoFit Column Width” from the context menu. This will automatically adjust the width of the column to fit the contents of the widest cell in that column.
How To Fit Longer Text or Text Wrapping In Excel. Excel Tip
In conclusion, making cells in Excel fit text can be a great way to ensure you don’t lose any important information in your spreadsheets. By simply adjusting the width and height of a cell, you can ensure that all of the text is visible and easy to read. With a few simple steps, you can make sure that your spreadsheets are always neat and organized for everyone to understand.




