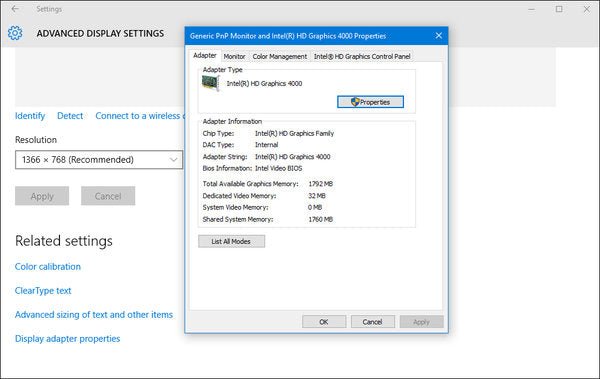
How to Look Up Graphics Card on Windows 10?
Are you in the market for a new graphics card and want to know how to look it up on Windows 10? It can be a confusing process if you don’t know where to start. Thankfully, the process is quite simple and you don’t need to be a tech expert to understand it. In this article, we’ll provide you with step-by-step instructions on how to look up your graphics card on Windows 10. Let’s get started!
- Open the Start menu and click on Settings.
- Select System.
- Choose Display in the left sidebar.
- Scroll down to see the Advanced Graphics Settings.
- Click on Display Adapter Properties.
- Under the Adapter tab, check the name of your graphics card.

How to Look Up Graphics Card on Windows 10?
Finding Your Graphics Card Information
If you would like to find out information about the graphics card in your Windows 10 device, you can easily do so without downloading any third-party programs. This can be done by accessing the Device Manager, which is a built-in Windows utility. To open the Device Manager, press the Windows key + X and select Device Manager from the list of options that appear.
Checking the Device Manager
Once the Device Manager is open, you will see a list of categories of hardware on the machine. Click on the “Display adapters” option, which will reveal information about the graphics card. Right-click on it and select Properties.
In the Properties window, you can see general information about the type of graphics card you have, as well as the manufacturer and model of the card.
Getting More Information
If you would like to get more information about the graphics card, you can click on the “Driver” tab and select “Driver Details”. This will show you the exact driver version that is installed on the system, as well as the exact name and version of the graphics card.
You can also click on the “Details” tab to get more information about the graphics card. This will include the exact model number, manufacturer, driver version, and other information.
Finding Your Graphics Card Performance
If you want to find out how well your graphics card is performing, you can use a benchmarking tool. These tools can be downloaded for free and will tell you the exact performance of your graphics card.
Using a Benchmarking Tool
Once you have downloaded a benchmarking tool, you can run it to get an accurate performance score for your graphics card. The benchmarking tool will also show you a breakdown of how it is performing in different areas, such as 3D graphics and gaming.
You can then compare the results of the benchmarking tool to those of other graphics cards to see how your graphics card stacks up.
Checking Your GPU Usage
You can also check the GPU usage of your graphics card by using a third-party program such as MSI Afterburner. This program will show you a graph of the usage of your graphics card over time, so you can get an idea of how it is performing.
You can also use this program to adjust the settings of your graphics card, such as the clock speed and voltage, to get more performance out of it.
Conclusion
By following the steps outlined above, you can easily find out information about your graphics card in Windows 10. You can also use benchmarking tools and third-party programs to get an accurate performance score and see how your graphics card is performing.
Top 6 Frequently Asked Questions
Q1. What is a Graphics Card?
A Graphics Card, also known as a video card, is a computer component responsible for producing images on a computer display. It processes and renders graphics and images on the computer and is used for various tasks such as gaming, video editing, and other multimedia activities.
Q2. What is the importance of having a Graphics Card?
A Graphics Card is essential for any computer user as it helps to produce better quality visuals and images. It is also important for gaming and other intensive tasks as it helps to run high-end games and applications smoothly. A Graphics Card also helps to edit videos with higher resolution and clarity.
Q3. How do I Look Up Graphics Card on Windows 10?
To look up Graphics Card on Windows 10, you can use the DirectX Diagnostic Tool. To launch the tool, press the Windows key + R, type “dxdiag” and press enter. This will open the DirectX Diagnostic Tool, go to the display tab to view the details of your Graphics Card.
Q4. What information can I get from the DirectX Diagnostic Tool?
The DirectX Diagnostic Tool provides detailed information about the Graphics Card including its model, manufacturer, driver version, memory size and other details. It also provides information about the current display and resolution.
Q5. Is there any other way to look up Graphics Card on Windows 10?
Yes, you can use the Device Manager to look up Graphics Card on Windows 10. To open the Device Manager, press the Windows key + X, select Device Manager and look for Display Adapters. This will list all the Graphics Cards installed on the computer and provide information about them.
Q6. Are there any other settings I can access related to the Graphics Card?
Yes, you can access the Graphics settings in the Settings menu on Windows 10. To open the settings, press the Windows key + I, select System, then select Display and click on Advanced Display Settings. Here you can change settings such as the resolution, refresh rate, and other settings related to the Graphics Card.
Windows 10 – How to Check Which Graphics Card You Have
If you are looking for an upgrade to your graphics card on Windows 10, knowing how to look up graphics card information is essential. With this helpful guide, you can now easily look up your graphics card information to get the best performance and gaming experience. With the right graphics card, you can enjoy the best visuals and smooth performance from your Windows 10 system.




