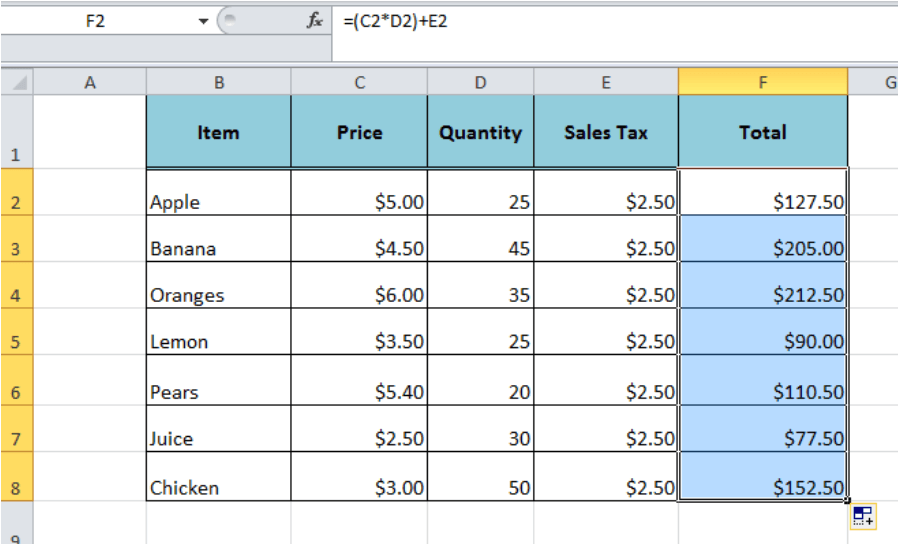
How to Insert Formula in Excel for Entire Column?
Are you looking to quickly and easily insert formulas into your Excel worksheet? Do you want to apply a formula to an entire column in your spreadsheet? Look no further! In this article, we’ll provide a step-by-step guide on how to insert formula in Excel for an entire column. We’ll discuss the types of formulas available, how to apply them, and the benefits of using Excel formulas. By the end of this article, you’ll have the knowledge and skills to efficiently use formulas in your Excel worksheets.
To insert a formula for an entire column in Excel, use the following steps:
- Select the cell where the formula should begin.
- Type the formula into the cell.
- Press and hold the Ctrl and Shift keys and press the Enter key.
- The formula will be copied down the entire column.
The copied formula will be applied to all cells in the column and any changes made to the formula will be automatically applied to the entire column.

Inserting a Formula in Excel for an Entire Column
Inserting a formula in Excel can be a powerful way to calculate values quickly and easily. When you need to apply the same formula across an entire column of data, you can save yourself a lot of time by using the Fill Handle. This article will explain how to insert a formula in Excel for an entire column.
Step 1: Enter the Formula
The first step to inserting a formula in Excel is to enter the formula in the first cell of the column. This can be done by typing the formula directly into the cell, or by using the Formula Builder. Once you have entered the formula, you can then press Enter to apply it.
Step 2: Select the Cells
The next step is to select the cells that you want to apply the formula to. This can be done by clicking and dragging the mouse over the cells, or by selecting the first cell and then pressing the Shift + Down Arrow key.
Step 3: Use the Fill Handle
Once the cells have been selected, you can then use the Fill Handle to apply the formula to the entire column. To do this, simply click and hold the small square at the bottom right of the cell, and then drag it down until the entire column has been selected. The formula will then be applied to all the selected cells.
Step 4: Check the Results
The final step is to check the results of the formula. This can be done by looking at the results in each cell, or by using the SUM function to check that the total of all the cells is correct.
Things to Consider
When inserting a formula in Excel for an entire column, there are a few things to consider.
Using Absolute References
It is important to make sure that any cell references in the formula are absolute. This means that the references should not change when applying the formula to other cells. To make a reference absolute, you need to add a dollar sign ($).
Editing the Formula
If you need to edit the formula after it has been applied to the entire column, you can do so by double-clicking on the cell containing the formula. This will open the Formula Builder and allow you to make the necessary changes.
Frequently Asked Questions
Question 1: How do I insert a formula in Excel?
Answer: To insert a formula in Excel, type an equals sign (=) followed by the formula you want to use. For example, to calculate the sum of two cells, type the following formula: =A1+A2. To insert the formula for the entire column, select the column and press Ctrl + D to fill the formula down the entire column.
Question 2: How do I make a formula apply to an entire column?
Answer: To apply a formula to an entire column, select the column and press Ctrl + D. This will fill the formula down the entire column. You can also select the first cell in the column and drag the bottom right corner of the cell down to the last cell in the column.
Question 3: How do I insert a formula to calculate the average of a column in Excel?
Answer: To calculate the average of a column in Excel, type the following formula: =AVERAGE(A1:A2). Make sure to replace A1 and A2 with the cell references of the first and last cells in the column. To apply the formula to the entire column, select the column and press Ctrl + D to fill the formula down the entire column.
Question 4: How do I create an IF statement in Excel?
Answer: To create an IF statement in Excel, type the following formula: =IF(A1=B1, “Yes”, “No”). Make sure to replace A1 and B1 with the cell references of the two cells you want to compare. To apply the formula to the entire column, select the column and press Ctrl + D to fill the formula down the entire column.
Question 5: How do I add a SUM formula to an Excel column?
Answer: To add a SUM formula to an Excel column, type the following formula: =SUM(A1:A2). Make sure to replace A1 and A2 with the cell references of the first and last cells in the column. To apply the formula to the entire column, select the column and press Ctrl + D to fill the formula down the entire column.
Question 6: How do I add a formula to multiple cells in Excel?
Answer: To add a formula to multiple cells in Excel, type the formula in the first cell and then select the cells you want to fill. You can do this by dragging the bottom right corner of the cell down to the last cell you want to fill. You can also select the column and press Ctrl + D to fill the formula down the entire column.
Apply a Formula to an Entire Column in Excel
Excel formulas are a powerful tool for quickly and accurately processing data, and now that you know how to insert a formula for an entire column, you can use them to your advantage. Excel’s flexibility and ease-of-use make it the preferred choice for data processing in many industries. Make the most of your Excel experience by unlocking the power of formulas for your entire column.




