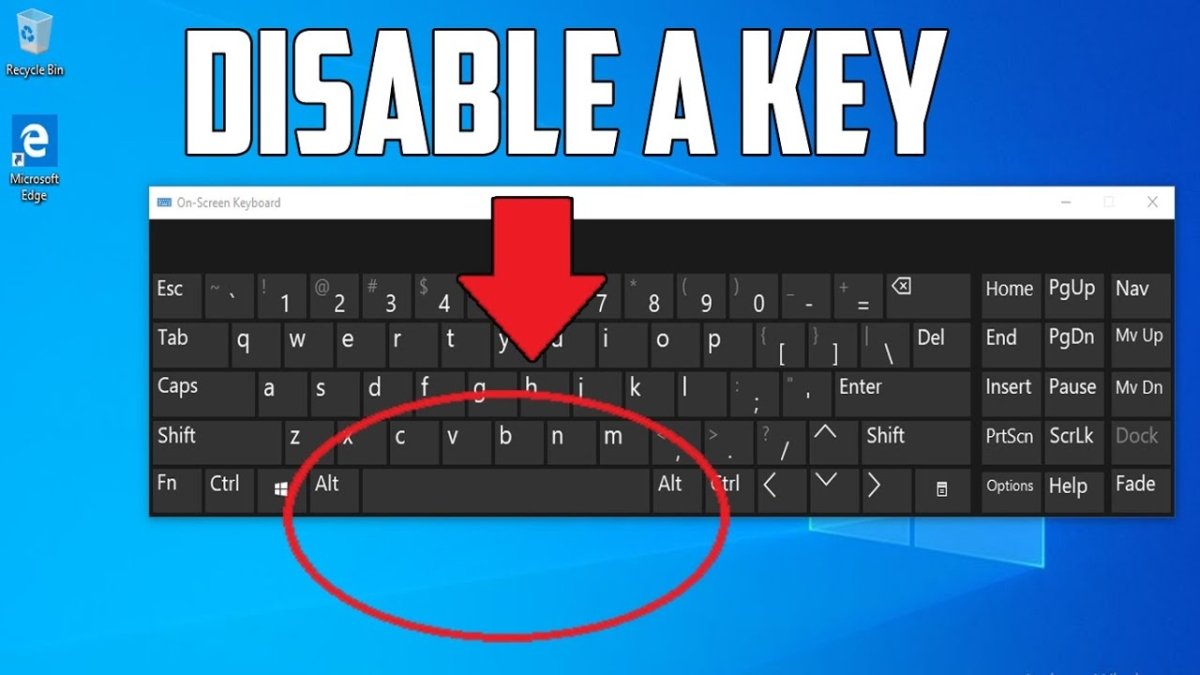
How to Hold Down a Key Automatically Windows 10?
Do you ever want to quickly enter multiple items of the same information into a form without having to keep pressing the same key over and over again? If so, you’ll be pleased to know that Windows 10 allows you to hold down a key automatically. This tutorial will show you how to use this convenient feature to save time and effort while you type.
How to Hold Down a Key Automatically Windows 10? To hold down a key automatically on Windows 10, use the Autohotkey software. Autohotkey is a free, open-source scripting language that enables you to create custom hotkeys to automate tasks on your computer. To use it, first download the software and install it on your computer. After that, create a new script and use the Send command to set up your hotkeys. For example, to hold down the “F1” key automatically, you can use the command Send, {F1 down}. You can also use the command Send, {F1 up} to release the key.
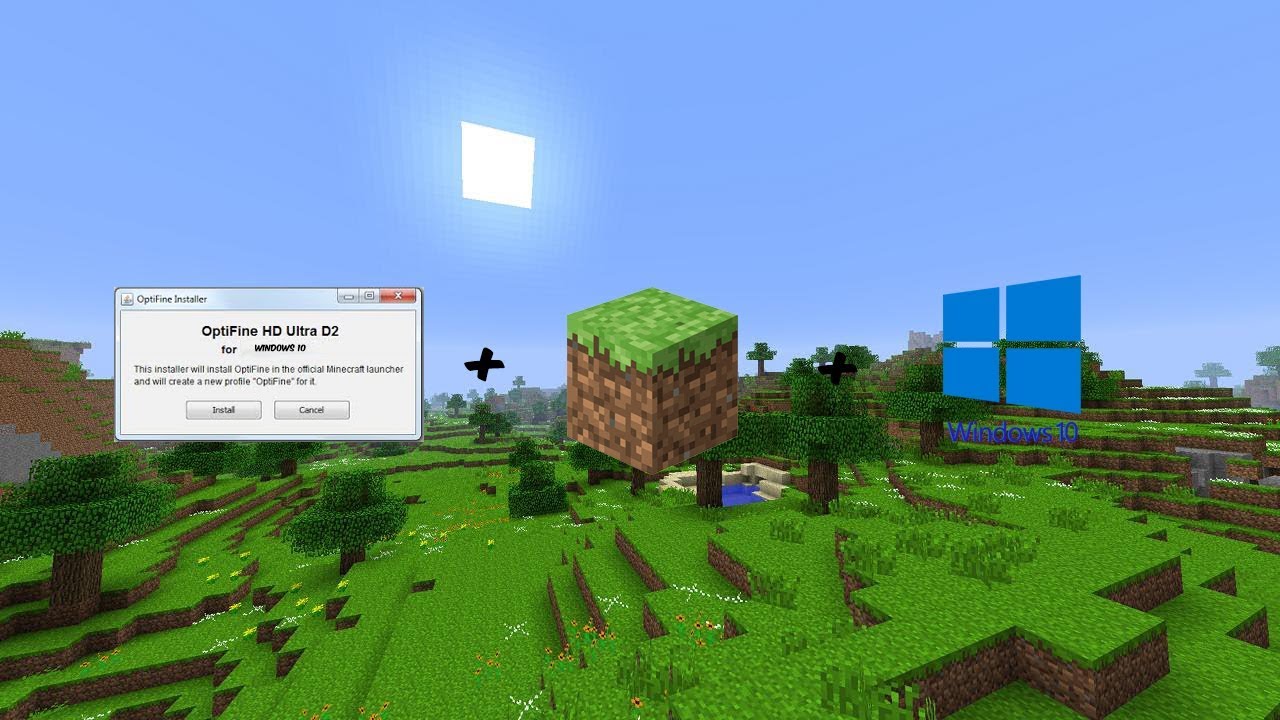
Hold Down a Key Automatically on Windows 10
Learning how to hold down a key automatically on Windows 10 is a helpful skill for anyone who spends a lot of time in front of a computer. Whether you’re a gamer, a typist, or just a person who occasionally needs to press a key for a long period of time, it’s important to know how to do this. With a few simple steps, you can quickly set up your computer to hold down a key automatically, allowing you to save time and effort.
The first step to holding down a key automatically on Windows 10 is to open the Control Panel. To do this, simply press the Windows key and the letter “R” at the same time. This will open the Run window, where you can type in “Control Panel” and press Enter. Once the Control Panel window is open, you can proceed to the next step.
The next step is to open the Keyboard Properties window. To do this, select the “Appearance and Personalization” option from the Control Panel, then select “Keyboard”. This will open the Keyboard Properties window, where you can configure the settings for your keyboard.
Set Up the Hotkey
Once the Keyboard Properties window is open, you can begin the process of setting up the hotkey. To do this, select the “Hotkey” tab and click the “Add” button. This will open the Add Hotkey window, where you can enter the key sequence you want to hold down. You can also choose to have the hotkey repeat itself or not. After you have entered the hotkey sequence, click “OK” to save your changes.
The last step is to assign the hotkey to a program or task. To do this, click the “Assign” button in the Keyboard Properties window. This will open the Assign Hotkey window, where you can select the program or task that you want the hotkey to be associated with. Once you have selected the program or task, click “OK” to save your changes.
Test the Hotkey
Once you have set up the hotkey, it’s important to test it to make sure it works correctly. To do this, open the program or task you assigned the hotkey to and press the key sequence you set up. If the hotkey works correctly, you should see the program or task begin to run without you having to press the keys continuously.
Disable the Hotkey
If you no longer need the hotkey, or you want to disable it temporarily, you can easily do so by opening the Keyboard Properties window and clicking the “Disable” button in the Hotkey tab. This will disable the hotkey until you re-enable it.
Delete the Hotkey
If you want to delete the hotkey permanently, you can do so by opening the Keyboard Properties window and clicking the “Delete” button in the Hotkey tab. This will delete the hotkey from your computer and you will no longer be able to use it.
Related FAQ
How to Hold Down a Key Automatically Windows 10?
Q1: What is the keyboard shortcut to hold down a key?
A1: The keyboard shortcut to hold down a key is to press and hold the Alt key while pressing the letter, number, or symbol you want to use. This will cause the key to repeat until you release the Alt key.
Q2: How do I make a key repeat itself in Windows 10?
A2: To make a key repeat itself in Windows 10, open the Windows Control Panel and select the Ease of Access Center. In the Ease of Access Center, select the Make the keyboard easier to use option. This will open the Keyboard Settings window. Under the Key Settings tab, you can select the “Turn on repeat keys and slow keys” checkbox to enable the key repeat option.
Q3: What is “slow keys” in Windows 10?
A3: “Slow keys” in Windows 10 is an accessibility feature designed to make typing easier for people who may have difficulty pressing keys quickly and accurately. This option requires the user to press and hold a key for a certain amount of time before it is registered. This feature can be enabled in the Keyboard Settings window of the Ease of Access Center.
Q4: How do I disable the key repeat in Windows 10?
A4: To disable the key repeat in Windows 10, open the Windows Control Panel and select the Ease of Access Center. In the Ease of Access Center, select the Make the keyboard easier to use option. This will open the Keyboard Settings window. Under the Key Settings tab, you can uncheck the “Turn on repeat keys and slow keys” checkbox to disable the key repeat option.
Q5: Can I customize the key repeat speed in Windows 10?
A5: Yes, you can customize the key repeat speed in Windows 10. To do this, open the Windows Control Panel and select the Ease of Access Center. In the Ease of Access Center, select the Make the keyboard easier to use option. This will open the Keyboard Settings window. Under the Key Settings tab, you can adjust the repeat delay and repeat speed sliders to customize the key repeat speed.
Q6: What is “sticky keys” in Windows 10?
A6: “Sticky keys” in Windows 10 is an accessibility feature designed to make typing easier for people who may have difficulty pressing multiple keys at once. This option allows the user to press and release a modifier key, such as the shift or control key, and have it remain active until another key is pressed. This feature can be enabled in the Keyboard Settings window of the Ease of Access Center.
How to fix laptop keyboard auto pressing
In conclusion, holding down a key automatically on Windows 10 is a useful technique to master in order to save time and be more efficient when using your computer. Whether you choose to use the built-in Windows 10 AutoHotkey tool, or if you decide to use the third-party professional software, you can easily learn how to hold down a key automatically. With the right tools and a little practice, you can become a pro at this technique and make sure that you’re always working at top speed.




