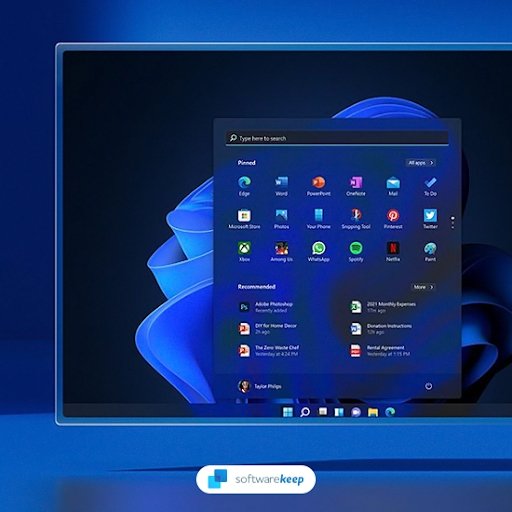
How to Hide Taskbar in Fullscreen Windows 11
Are you looking for an easy way to hide your taskbar while using Windows 11 in fullscreen mode? If so, you’ve come to the right place! In this guide, we’ll explain the simple steps you need to take to get your taskbar out of sight while you’re using fullscreen mode. We’ll also provide some helpful tips and tricks to make the process easier and more efficient. So, let’s get started and learn how to hide your taskbar in fullscreen Windows 11!
To hide taskbar when in full-screen mode on Windows 11, follow these steps:
- Right-click on an empty spot on the taskbar.
- Select Taskbar settings.
- Scroll down and switch the Automatically hide the taskbar in desktop mode to the On position.
- Now the taskbar will automatically hide when you go into full-screen mode.

Hiding the Taskbar in Windows 11
The taskbar in Windows 11 is a useful feature that allows users to quickly access their frequently used apps and programs. However, it can be distracting when you’re trying to focus on a fullscreen application or game. Fortunately, there are a few simple ways to hide the taskbar while in fullscreen mode.
Using the Automation Tool
The first way to hide the taskbar is to use the automation tool. This tool allows you to customize your Windows 11 settings, including hiding the taskbar. To use the automation tool, open the settings window and select the “Automation” tab. From there, you can choose to hide the taskbar while in fullscreen mode.
Using a Third-Party Tool
Another way to hide the taskbar is to use a third-party tool. There are many third-party tools available that can help you customize your Windows 11 experience and make it easier to hide the taskbar. These tools are usually free and easy to use. Just search for “taskbar hider” in your favorite search engine and you should be able to find a suitable tool.
Using Hotkeys
The third way to hide the taskbar is to use hotkeys. Hotkeys are combinations of keys that can be used to quickly access certain features or settings. In Windows 11, you can use the hotkey combination “Windows + D” to quickly hide the taskbar while in fullscreen mode.
Disabling the Taskbar
The fourth way to hide the taskbar is to disable it. To do this, open the settings window and select the “Taskbar” tab. From there, you can choose to disable the taskbar while in fullscreen mode.
Hiding the Taskbar Icon
The fifth and final way to hide the taskbar is to hide the taskbar icon. To do this, open the settings window and select the “Taskbar” tab. From there, you can choose to hide the taskbar icon while in fullscreen mode.
Using the System Tray
The system tray is a feature in Windows 11 that allows you to quickly access some of your frequently used apps and programs. If you don’t want the taskbar to be visible while in fullscreen mode, you can hide it by disabling the system tray. To do this, open the settings window and select the “System Tray” tab. From there, you can choose to disable the system tray while in fullscreen mode.
Using the Registry Editor
The registry editor is a powerful tool in Windows 11 that allows you to customize your system settings. If you don’t want the taskbar to be visible while in fullscreen mode, you can hide it by making changes to the registry. To do this, open the registry editor and navigate to the “HKEY_CURRENT_USER\Software\Microsoft\Windows\CurrentVersion\Explorer” folder. From there, you can change the “TaskbarVisible” value to “0” to hide the taskbar while in fullscreen mode.
Few Frequently Asked Questions
Q1. How do I hide the Windows 11 taskbar?
A1. To hide the taskbar in Windows 11, first right-click on the taskbar and select ‘Taskbar Settings’. In the Taskbar Settings window, select the ‘Automatically hide the taskbar in desktop mode’ option and click the ‘Turn on’ button. This will immediately hide the taskbar when you enter fullscreen mode.
Q2. How do I get my taskbar back in fullscreen mode?
A2. To get your taskbar back in fullscreen mode, move your mouse cursor to the bottom of the screen. The taskbar will appear and you can then click on the ‘Exit fullscreen’ button to exit fullscreen mode and make the taskbar visible again.
Q3. How can I make the taskbar stay hidden in fullscreen mode?
A3. To make the taskbar stay hidden in fullscreen mode, you need to disable the ‘Automatically hide the taskbar in desktop mode’ option in the Taskbar Settings window. To do this, right-click on the taskbar and select ‘Taskbar Settings’. In the Taskbar Settings window, uncheck the ‘Automatically hide the taskbar in desktop mode’ option. This will make the taskbar stay hidden even when you enter fullscreen mode.
Q4. How do I hide the taskbar in Windows 11 without using the Taskbar Settings window?
A4. To hide the taskbar in Windows 11 without using the Taskbar Settings window, you can use the keyboard shortcut ‘Windows + D’. This will hide the taskbar and enter fullscreen mode. To get the taskbar back, you can press the ‘Windows + D’ shortcut again.
Q5. How do I hide the taskbar in fullscreen mode in Windows 11 without using the keyboard shortcut?
A5. To hide the taskbar in fullscreen mode in Windows 11 without using the keyboard shortcut, you can right-click on the taskbar and select ‘Taskbar Settings’. In the Taskbar Settings window, select the ‘Automatically hide the taskbar in desktop mode’ option and click the ‘Turn on’ button. This will make the taskbar automatically hide when you enter fullscreen mode.
Q6. Is it possible to completely disable the taskbar in Windows 11?
A6. No, it is not possible to completely disable the taskbar in Windows 11. However, you can hide the taskbar in fullscreen mode by using the ‘Automatically hide the taskbar in desktop mode’ option in the Taskbar Settings window or by using the keyboard shortcut ‘Windows + D’.
Taskbar Not Hiding In Fullscreen Mode in Window 11
In conclusion, the process of hiding the taskbar in fullscreen Windows 11 is quite simple and straightforward. All you have to do is right-click on the taskbar and select Properties, then uncheck the Auto-hide the taskbar option. Once you are done, the taskbar should be hidden from view unless you move your cursor to the bottom of the screen. By following this guide, you can now easily hide the taskbar in fullscreen Windows 11.




