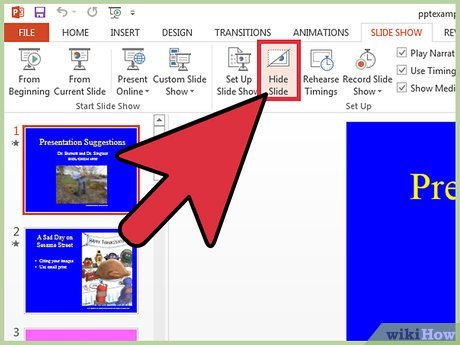
How to Hide Slides in Powerpoint?
If you’re a professional presenter, you know the importance of having the right visuals to help you make a great impression. Unfortunately, sometimes you need to hide slides in your presentation to keep the audience focused on the main points. Fortunately, PowerPoint makes it easy to hide slides, and in this guide, we’ll show you how! We’ll cover everything you need to know about hiding slides, including how to quickly hide and unhide slides, how to hide slides in the presentation mode, and how to make sure your slides remain hidden even when you share your presentation.
To hide slides in Microsoft PowerPoint, follow these steps:
- Open the PowerPoint presentation.
- Right-click on the slide you want to hide.
- Select the “Hide Slide” option from the drop-down menu.
- The slide will be hidden from the slideshow.

Hiding Slides in Microsoft PowerPoint
Microsoft PowerPoint is a powerful presentation software that allows users to create professional and engaging presentations. It also provides users with the ability to hide slides from view. This feature can be useful when creating presentations with a large number of slides, such as for a training course or a lecture. It can also be used to keep certain slides private, or to prevent them from being seen by certain people. In this article, we’ll look at how to hide slides in PowerPoint.
Using the PowerPoint View Menu
The simplest way to hide slides in PowerPoint is to use the View menu. To do this, first open the presentation that you want to edit. Then, select the View menu and choose “Slide Sorter”. This will open the Slide Sorter view and display all of the slides in the presentation. To hide a slide, simply right-click on the slide you want to hide and select “Hide Slide”. This will hide the slide from view and it will no longer appear in the Slide Sorter.
Using the Slide Show Settings
Another way to hide slides in PowerPoint is to use the Slide Show Settings. To access the Slide Show Settings, click the Slide Show tab in the ribbon. Then, select “Set Up Slide Show” from the Slide Show group. This will open the Slide Show Settings dialog box. Here, you can select which slides you want to hide by deselecting the check box next to each slide. When you have finished selecting the slides you want to hide, click the “OK” button to save your changes.
Using the Hide Slide Action
The third way to hide slides in PowerPoint is to use the Hide Slide Action. To access the Hide Slide Action, click the Slide Show tab in the ribbon and select “Run Slide Show” from the Slide Show group. This will open the Slide Show Actions dialog box. Here, you can select the slide you want to hide and then click the “Hide Slide” button. This will hide the selected slide from view.
Using the Hide Slides Command
The fourth way to hide slides in PowerPoint is to use the Hide Slides command. To access the Hide Slides command, click the Home tab in the ribbon and select “Hide Slides” from the Slides group. This will open the Hide Slides dialog box. Here, you can select the slides you want to hide by deselecting the check box next to each slide. When you have finished selecting the slides you want to hide, click the “OK” button to save your changes.
Using the Slide Master View
The last way to hide slides in PowerPoint is to use the Slide Master view. To access the Slide Master view, click the View tab in the ribbon and select “Slide Master” from the Master Views group. This will open the Slide Master view and display all of the slides in the presentation. To hide a slide, simply right-click on the slide you want to hide and select “Hide Slide”. This will hide the slide from view and it will no longer appear in the Slide Master view.
Related FAQ
What is PowerPoint?
PowerPoint is a Microsoft Office application used to create presentations. It allows users to create custom slides, add animations, insert images, insert audio, and more. It can also be used to create web-based presentations for online viewing. PowerPoint has been around since 1987 and is a widely used presentation tool.
What is the purpose of hiding slides in PowerPoint?
The purpose of hiding slides in PowerPoint is to keep them from being seen during a presentation. This can be useful if you want to make sure a particular slide is not seen by the audience. It can also be used to keep sections of the presentation hidden until you are ready to discuss them.
How do you hide a slide in PowerPoint?
To hide a slide in PowerPoint, select the slide you want to hide. Then, click the “Slide Show” tab at the top of the window. Then, click the “Hide” button in the Slides group. This will hide the slide from view during the presentation.
How do you make a hidden slide visible again in PowerPoint?
To make a hidden slide visible again in PowerPoint, select the slide you want to make visible. Then, click the “Slide Show” tab at the top of the window. Then, click the “Show” button in the Slides group. This will make the slide visible during the presentation.
Are hidden slides still visible in the Outline view in PowerPoint?
Yes, hidden slides are still visible in the Outline view in PowerPoint. To view the hidden slides, click the “View” tab at the top of the window. Then, select the “Outline” option in the Presentation Views group. This will display a list of all slides in the presentation, including hidden slides.
Are hidden slides still included when printing a PowerPoint presentation?
Yes, hidden slides are still included when printing a PowerPoint presentation. To print the slides, click the “File” tab at the top of the window. Then, select the “Print” option in the left menu. This will open the Print window, where you can check the “Include Hidden Slides” box to include hidden slides in your printed presentation.
How to Hide Slides in Microsoft PowerPoint 2016
Hiding slides in PowerPoint can be a great way to keep your presentation organized, focus the audience’s attention, and keep your presentation from feeling cluttered. Whether you’re using PowerPoint for work or school, the ability to hide slides can help make your presentation more effective. With the help of this article, you can now easily hide slides in PowerPoint and keep your presentation looking sharp and organized.




