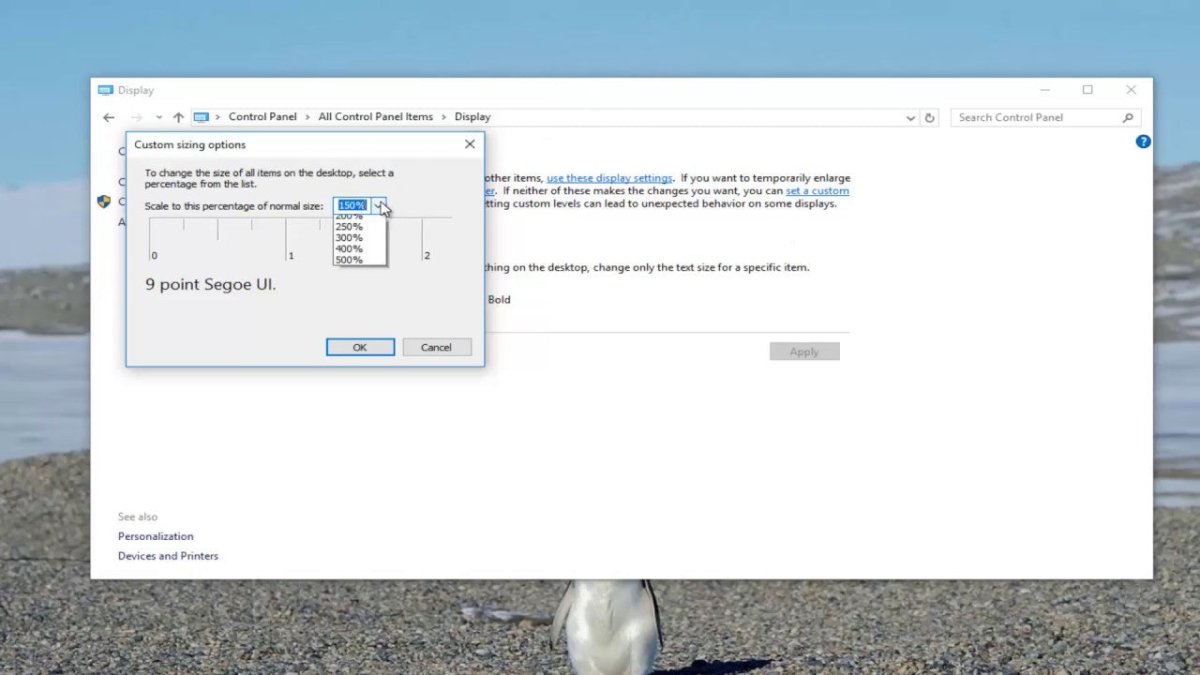
How to Fix Blurry Screen Windows 10?
Are you frustrated with your blurry screen on your Windows 10 laptop or desktop? You’re not alone. Blurry screens can be caused by a variety of issues, from hardware problems to outdated software. Fortunately, there are a few simple steps you can take to fix the issue. In this article, we’ll walk you through how to identify the source of the problem and how to fix a blurry screen on Windows 10. So, if you’re ready to get your screen back in focus, let’s get started!
How to Fix Blurry Screen Windows 10?
- Restart your computer.
- Check for external devices connected.
- Update your graphics driver.
- Change the resolution and refresh rate.
- Check for Windows updates.
- Change the size of text.
- Check for Windows scaling setting.
- Change the monitor display to clear up the blurry screen.

How to Resolve a Blurry Screen on Windows 10
Having a blurry screen on your Windows 10 computer can be a very annoying experience. There are a few different causes for a blurry screen, and the best way to address them is to troubleshoot and find the root of the problem. In this article, we’ll discuss how to fix a blurry screen on Windows 10.
One of the most common causes of a blurry screen is a driver issue. Drivers are the software that helps your computer communicate with the hardware it’s connected to. If your drivers are out of date, they can cause a blurry screen. To fix this issue, you’ll need to update your drivers. You can do this manually by downloading and installing the latest driver updates from the manufacturer’s website, or you can use a third-party software to automatically update your drivers.
Another common cause of a blurry screen is a hardware issue. If your hardware is damaged or malfunctioning, it can cause a blurry screen. To fix this issue, you’ll need to have your hardware inspected and repaired by a professional.
Adjust the Screen Resolution
Adjusting the screen resolution of your computer can often fix a blurry screen. To do this, go to the Control Panel and click on the “Screen Resolution” option. From here, you can adjust the resolution of your screen. If your screen is currently set to a low resolution, try increasing it and see if that fixes the issue.
Reinstall the Display Driver
If updating the driver doesn’t fix the issue, you may need to reinstall the display driver. To do this, go to the Device Manager and find the display adapter. Right-click on it and select “Uninstall Device”. Once the driver has been uninstalled, restart your computer and the driver will be reinstalled automatically.
Check the Display Cable
If you’re using an external display, it’s possible that the issue is caused by a faulty cable. To check this, disconnect the display cable and inspect it for any signs of damage. If the cable is damaged, you’ll need to replace it before the issue can be fixed.
Run System File Checker
If none of the above methods work, you may need to run System File Checker. This built-in Windows utility will scan your system for any corrupted or damaged files and replace them with fresh copies. To run System File Checker, open the Command Prompt and type in “sfc /scannow”.
Check the Monitor
If you’re using an external monitor, it’s possible that the issue is caused by the monitor itself. To check this, try connecting the monitor to a different computer and see if the issue persists. If the monitor works fine on the other computer, then it’s likely that the monitor itself is the cause of the issue.
Replace the Monitor
If the problem is caused by a faulty monitor, the best solution is to simply replace it. You can find a wide range of monitors at your local electronics store or online. Before purchasing a new monitor, make sure to read reviews to make sure it’s compatible with your computer and has good image quality.
Top 6 Frequently Asked Questions
1. What Causes a Blurry Screen in Windows 10?
The most common cause of a blurry screen in Windows 10 is a misconfigured display scaling setting. This can occur when a user has a high-resolution monitor but has not configured their display scaling settings to match their display. Additionally, a blurry screen can be caused by outdated video drivers, incorrect resolution settings, a malfunctioning graphics card, or incompatible video drivers.
2. How Can I Fix a Blurry Screen in Windows 10?
The first step in fixing a blurry screen in Windows 10 is to make sure your display scaling settings match your monitor’s resolution. To do this, open the Settings app, go to the System section, then click on the “Display” option. From here, you can adjust your display scaling settings to match your monitor’s resolution. If you are still having problems, you can try updating your video drivers, checking your resolution settings, or even replacing your graphics card.
3. Is There a Way to Improve Display Clarity in Windows 10?
Yes, there are a few different ways to improve display clarity in Windows 10. The most obvious way is to adjust your display scaling settings to match your monitor’s resolution. Additionally, you can try updating your video drivers, setting your resolution to the native resolution of your monitor, or even replacing your graphics card.
4. Does Updating Video Drivers Fix Blurry Screens?
Updating your video drivers can sometimes help fix a blurry screen in Windows 10. Video drivers are responsible for how your computer displays images, so it is important to keep them up to date. To update your video drivers, you can use the Device Manager in the Control Panel. Alternatively, you can download the latest drivers from your video card manufacturer’s website.
5. Is There a Way to Check My Monitor’s Resolution?
Yes, you can check your monitor’s resolution in the Settings app. Go to the System section, then click on the “Display” option. From here, you can see your monitor’s native resolution and can adjust your display scaling settings accordingly.
6. What Else Can I Do If My Screen is Still Blurry?
If your screen is still blurry after adjusting your display scaling settings, updating your video drivers, and setting your resolution to the native resolution of your monitor, then you may need to replace your graphics card. You can purchase a new graphics card from any computer store or online retailer. Additionally, you can take your computer to a repair shop to have the graphics card replaced.
Blurry Font And Program Fix For HD Screens – Windows 10
If your Windows 10 computer screen is blurry, there are several easy and effective solutions you can try. From adjusting the display settings to updating your graphics driver, you should be able to restore the clarity of your screen in no time. And, if all else fails, you can always contact a professional for assistance. With these simple steps, you can easily fix a blurry screen on your Windows 10 computer.




