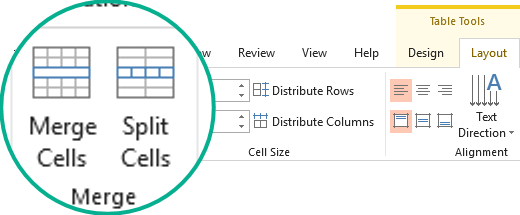
How to Divide a Cell in Excel?
Do you want to learn how to divide a cell in Excel? You can easily divide one cell in your Excel spreadsheet into two or more cells. By splitting cells in Excel, you can quickly and accurately organize your data and make it easier to read. This article provides a step-by-step guide on how to divide a cell in Excel, so you can easily divide your data and make your spreadsheet look neat and organized.
How to Divide a Cell in Excel?
To divide a cell in Excel, use the “/” operator. Select the cell or cells that you want to divide and enter “=” followed by the numerator, “/”, and the denominator. Press enter to calculate the result. You can also use the “QUOTIENT” function to divide two numbers in a cell. Select the cell or cells you want to divide, enter “=QUOTIENT(“, followed by the numerator, the denominator, and a closing parenthesis. Press enter to calculate the result.

How to Split a Cell in Excel?
Excel is a powerful tool for data analysis and organization. It can help organize and process data in a variety of ways. One of the most useful features of Excel is the ability to split a cell into multiple cells. This can be useful for breaking up large amounts of data into more manageable chunks. Here is a guide on how to divide a cell in Excel.
Step 1: Select the Cell
The first step to divide a cell in Excel is to select the cell that you want to split. You can do this by clicking on the cell or dragging the mouse across it. Once you have selected the cell, you can move on to the next step.
Step 2: Select the Split Option
Once you have selected the cell, you can select the “Split” option from the “Data” tab. This will open a dialog box where you can enter the number of cells you want to split the cell into. You can also choose to split the cell by character or by delimiter.
Step 3: Enter the Number of Cells
In the dialog box that opens, you can enter the number of cells you want to split the cell into. You can also select which character or delimiter you want to use to split the cell. Once you have entered the information, you can click “OK” to split the cell.
How to Adjust the Split Cells
Once the cell has been split, you may need to adjust the size of the cells or move them around to fit your data. To adjust the size of the cells, you can select them and then drag the edges of the cells to change their size. To move the cells, you can select them and then drag them to the desired location.
Step 1: Resize the Cells
To adjust the size of the cells, select the cells and then drag the edges of the cells to change their size. You can also select multiple cells and then right-click and select “Format Cells” to adjust the size of the cells.
Step 2: Move the Cells
To move the cells, select them and then drag them to the desired location. You can also select multiple cells and then right-click and select “Move or Copy” to move the cells.
How to Merge Split Cells
Once you have split the cell, you may need to merge it back together. To do this, select the cells that you want to merge and then right-click and select “Merge Cells.” This will merge the selected cells into a single cell.
Step 1: Select the Cells
To merge the cells, you will first need to select the cells that you want to merge. You can do this by clicking on each cell or dragging the mouse across them. Once you have selected the cells, you can move on to the next step.
Step 2: Merge the Cells
Once you have selected the cells, you can right-click and select “Merge Cells.” This will merge the selected cells into a single cell. You can then adjust the size and position of the cell as needed.
Frequently Asked Questions
What is a Cell in Excel?
A cell in Excel is a single box, or “container”, which holds information. Cells are organized into rows and columns, which form a worksheet. Each cell can contain text, numbers, dates, or formulas. Cells can also be referenced in formulas, which allows information to be calculated from different cells on the worksheet.
How do I Divide a Cell in Excel?
You can divide a cell in Excel by using the “Text to Columns” feature. To use this feature, select the cell or range of cells you wish to divide, then select the “Data” tab in the ribbon menu. Under the “Data Tools” section, click on the “Text to Columns” button. In the “Convert Text to Columns Wizard” window that appears, choose the “Delimited” option and then click “Next”. On the next screen, check the box for the type of delimiter you wish to use (e.g. comma, semicolon, tab, etc.) and then click “Finish”. The cell or range of cells will then be divided into separate cells according to the delimiter you chose.
What is a Delimiter?
A delimiter is a character that separates information in a cell. Common delimiters include commas, semicolons, tabs, and spaces. When using the “Text to Columns” feature in Excel, you can choose the type of delimiter you want to use to divide the cell.
Are there any Limitations when Dividing Cells in Excel?
Yes, there are some limitations when dividing cells in Excel. For example, Excel will only allow you to divide a cell into a maximum of 255 columns. Additionally, if you are using the “Text to Columns” feature to divide cells, the data in the cells must be in a single column. You cannot divide cells that are in multiple columns.
Can I Undo a Cell Division in Excel?
Yes, you can undo a cell division in Excel. To do this, simply select the cells that were divided and then select the “Undo” button on the ribbon menu. This will undo the cell division and return the cells to their previous state.
What other Ways can I Divide Cells in Excel?
In addition to using the “Text to Columns” feature, you can also divide cells in Excel by using the “Split Cells” feature. To use this feature, select the cell or range of cells you wish to divide, then select the “Data” tab in the ribbon menu. Under the “Data Tools” section, click on the “Split Cells” button. In the “Split Cells” window that appears, select the number of columns and rows you want to split the cell into, and then click “OK”. The cell or range of cells will then be divided into separate cells according to the number of columns and rows you chose.
How to Split a Cell in Excel 2016
The ability to divide a cell in Excel is a useful tool that can be used to help you organize data into more manageable sections. With the right techniques and understanding of the features available, you can easily divide a cell in Excel to make your work easier and more organized. Whether you are creating a spreadsheet for yourself or for a company, having the knowledge of how to divide a cell in Excel can be a great asset.




