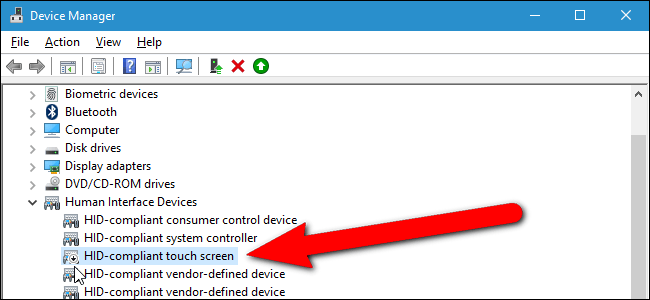
How to Disable Touchscreen Windows 10?
Are you frustrated with the touchscreen feature in Windows 10? Do you find it takes up too much of your computer’s resources and want to disable it? If so, you’re not alone. In this article, we’ll show you how to easily disable the touchscreen feature in Windows 10 and free up valuable resources. With a few simple steps, you can quickly disable the touchscreen on your Windows 10 device and enjoy a smoother and faster overall experience.
To disable the touchscreen on Windows 10, follow these steps:
- Open the Start menu and type in “Device Manager” in the search bar.
- Expand the “Human Interface Devices” section.
- Locate the HID-compliant touch screen entry and right-click on it.
- Select “Disable” from the context menu.
- Confirm the action by clicking “Yes”.
- The touch screen should now be disabled.

Disabling the Touchscreen in Windows 10
Windows 10 comes with a touchscreen feature that allows users to interact with their device using their fingers or a stylus. However, some users may not need or want to use this feature, and may want to disable it. Disabling the touchscreen in Windows 10 can be done easily with a few steps.
Using Device Manager
The quickest way to disable the touchscreen feature in Windows 10 is to use the Device Manager. To do this, go to the Start Menu and type ‘Device Manager’. Then, click on the Device Manager icon when it appears in the search results. Once in the Device Manager, find the Human Interface Devices section and expand it, then locate the touchscreen device listed there. Right-click on it and select ‘disable’ from the context menu.
Using the Control Panel
Another way to disable the touchscreen feature in Windows 10 is to use the Control Panel. To do this, go to the Start Menu and type ‘Control Panel’. Then, click on the Control Panel icon when it appears in the search results. Once in the Control Panel, select ‘Hardware and Sound’ and then ‘Devices and Printers’. Find the touchscreen device listed there and right-click on it and select ‘Disable’.
Using the Settings App
The third way to disable the touchscreen feature in Windows 10 is to use the Settings app. To do this, open the Settings app by pressing the Windows key + I. Then, go to the Devices section and click on the ‘Touchpad’ option. Here, you will find the ‘Disable touchscreen’ option. Toggle it to ‘On’ and the touchscreen feature will be disabled.
Using Registry Editor
The fourth way to disable the touchscreen feature in Windows 10 is to use the Registry Editor. To do this, go to the Start Menu and type ‘Regedit’. Then, click on the Registry Editor icon when it appears in the search results. Once in the Registry Editor, navigate to the following location:
HKEY_LOCAL_MACHINE\SOFTWARE\WOW6432Node\Microsoft\Windows\CurrentVersion\Control Panel\System\
Once you are at this location, double-click on the ‘TouchPanel’ entry and change the value from ‘1’ to ‘0’. This will disable the touchscreen feature.
Using Group Policy Editor
The last way to disable the touchscreen feature in Windows 10 is to use the Group Policy Editor. To do this, go to the Start Menu and type ‘gpedit.msc’. Then, click on the Group Policy Editor icon when it appears in the search results. Once in the Group Policy Editor, navigate to the following location:
Computer Configuration\Administrative Templates\System\Tablet PC Settings
Once you are at this location, double-click on the ‘Turn Off Touch Input When Not Active’ entry and set it to ‘Enabled’. This will disable the touchscreen feature.
Few Frequently Asked Questions
Question 1: What is a touchscreen?
A touchscreen is a computer display that responds to touch input. It enables a user to interact with a computer, tablet, or other device by touching the screen with a finger, a stylus, or an object. Touchscreens are used in a variety of applications, including POS systems, smartphones and tablets, ATMs, video games, and more.
Question 2: What is the difference between a touchscreen and a regular monitor?
The main difference between a touchscreen and a regular monitor is the ability to detect and respond to touch input. A regular monitor only displays images and video sent from a computer, while a touchscreen can detect touch input and respond to it. This allows users to interact with the display in a much more direct and intuitive way than with a regular monitor.
Question 3: How do I disable the touchscreen in Windows 10?
To disable the touchscreen in Windows 10, open the Settings app and go to the Devices section. Then, select the Touchscreen tab and disable the “Enable touch screen” option. You can also disable the touchscreen from the Device Manager. Open the Device Manager, find the “Human Interface Devices” section, and right-click the touchscreen device to disable it.
Question 4: Can I enable and disable the touchscreen in Windows 10?
Yes, you can enable and disable the touchscreen in Windows 10. To enable it, open the Settings app and go to the Devices section. Then, select the Touchscreen tab and enable the “Enable touch screen” option. To disable the touchscreen, you can use the same method or open the Device Manager and disable the touchscreen device from there.
Question 5: Can I turn off the touchscreen permanently?
Yes, you can turn off the touchscreen permanently. To do this, open the Device Manager, find the “Human Interface Devices” section, and right-click the touchscreen device to disable it. This will prevent Windows from automatically enabling the touchscreen when it is connected. However, you can still enable the touchscreen manually if you need to.
Question 6: Is disabling the touchscreen in Windows 10 safe?
Yes, disabling the touchscreen in Windows 10 is safe. Disabling the touchscreen will not affect the performance of other devices or the operating system. It simply prevents the touchscreen from being used. However, if you re-enable the touchscreen, you may need to calibrate the touch input for it to work properly.
How to Turn off Touch Screen on Windows 10
If you have been looking for an easy way to disable your touchscreen device in Windows 10, then this article has provided you with all the necessary steps to do so. By following the instructions provided, you should now be able to easily turn off your touchscreen and use your device as a regular laptop or desktop. With the right know-how, you can make sure that your touchscreen device is secure and working properly.




