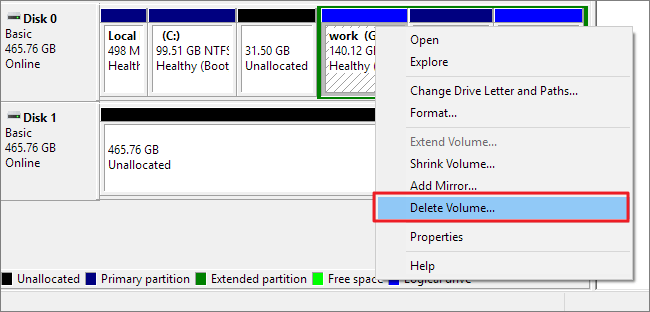
How to Delete Partition Windows 10
Are you looking for an easy, step-by-step guide to deleting a partition in Windows 10? Do you want to know how to safely and securely delete a partition without causing any damage to your system? If so, then you’ve come to the right place. In this article, we will provide you with a comprehensive guide on how to delete partition Windows 10. We’ll discuss the different methods available for deleting a partition, as well as the best practices for doing so. We hope this guide will help you delete your unwanted partition with ease.
Deleting a Partition on Windows 10
- Go to Windows Search. Type “Disk Management” and select “Create and format hard disk partitions” from the list of results.
- Right-click the partition you want to delete and select “Delete Volume” from the menu.
- Confirm the deletion.
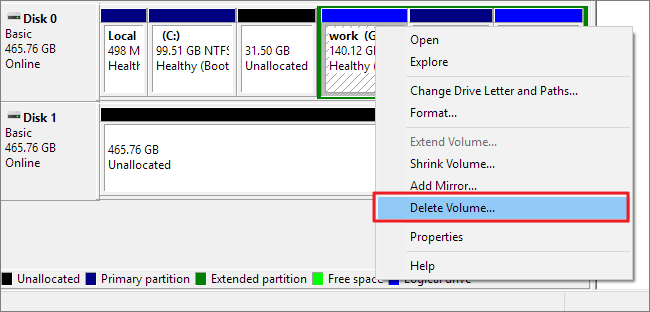
How to Delete a Partition in Windows 10
The process of deleting a partition in Windows 10 is a straightforward and quick one. In this guide, we’ll walk you through how to delete a partition step-by-step, including how to back up any necessary data and how to restore the deleted partition if needed.
Steps to Delete a Partition in Windows 10
Before deleting a partition, you should make sure that the partition contains no data that needs to be backed up. To delete the partition, you’ll need to access the Disk Management utility. Here’s how to do so:
1. Open the Disk Management Utility
The Disk Management utility can be accessed through the Start Menu. To open it, go to the Start Menu and type “Disk Management” into the search bar. Then, select the “Disk Management” option from the list of results.
2. Select the Partition to Delete
Once the Disk Management utility is open, you’ll be able to see a list of all the partitions on your computer. Select the partition you want to delete.
3. Right-Click and Delete the Partition
Once the partition is selected, right-click on it and select “Delete Volume” from the menu. This will delete the partition from your computer.
Restoring a Deleted Partition
If you’ve accidentally deleted a partition, you can restore it using the Disk Management utility. Here’s how to do so:
1. Open the Disk Management Utility
The Disk Management utility can be accessed through the Start Menu. To open it, go to the Start Menu and type “Disk Management” into the search bar. Then, select the “Disk Management” option from the list of results.
2. Select the Unallocated Space
Once the Disk Management utility is open, you’ll be able to see a list of all the partitions on your computer. Select the unallocated space where the deleted partition used to be.
3. Right-Click and Create a Partition
Once the unallocated space is selected, right-click on it and select “Create Partition” from the menu. This will create a new partition in the unallocated space.
Few Frequently Asked Questions
Q1. What is a partition?
A partition is a logical division of a physical storage device, such as a hard drive or SSD, that enables you to store different types of data in separate areas. Each partition can be assigned a unique drive letter, allowing it to be accessed independently from other partitions on the same device. Partitions can also be used for creating multiple operating systems on the same device, or for creating separate data storage areas for different applications.
Q2. How do I delete a partition in Windows 10?
Deleting a partition in Windows 10 is done through the Disk Management utility. To access this utility, open the Start menu and type “Disk Management” into the search box. Select the “Create and format hard disk partitions” option. This will open the Disk Management utility where you can select the partition you wish to delete and right-click to choose the “Delete Volume” option. Confirm your selection and the partition will be deleted.
Q3. What should I consider before deleting a partition?
Before deleting a partition, it is important to consider whether the data stored on the partition is important. If the partition contains important data, it should be backed up before deleting it. Additionally, it should be noted that deleting a partition will erase all data stored on that partition and it cannot be undone.
Q4. Are there any risks associated with deleting a partition?
Yes, there are some potential risks associated with deleting a partition. If the partition contains important data or an operating system, it could cause issues with the computer or the system could become unstable. Additionally, when creating a new partition, the data stored on the device could potentially be overwritten.
Q5. How can I reduce the risk of data loss when deleting a partition?
The best way to reduce the risk of data loss when deleting a partition is to back up any important data stored on the partition before deleting it. Additionally, it is a good idea to check the partition for any errors before deleting it, as this can help to ensure that the data stored on the partition is not corrupted.
Q6. Is it possible to recover data from a deleted partition?
Yes, it is possible to recover data from a deleted partition. This can be done using data recovery software, which can scan the hard drive for any deleted or lost data. However, it should be noted that the success rate of data recovery will depend on the amount of data that has been overwritten on the partition.
How to Delete a Drive Partition on Windows 10
In conclusion, deleting a partition on Windows 10 is easy and straightforward. It requires a few simple steps and can be completed in a matter of minutes. With the help of this guide, you should have no trouble deleting the partition and reclaiming your hard drive space.




