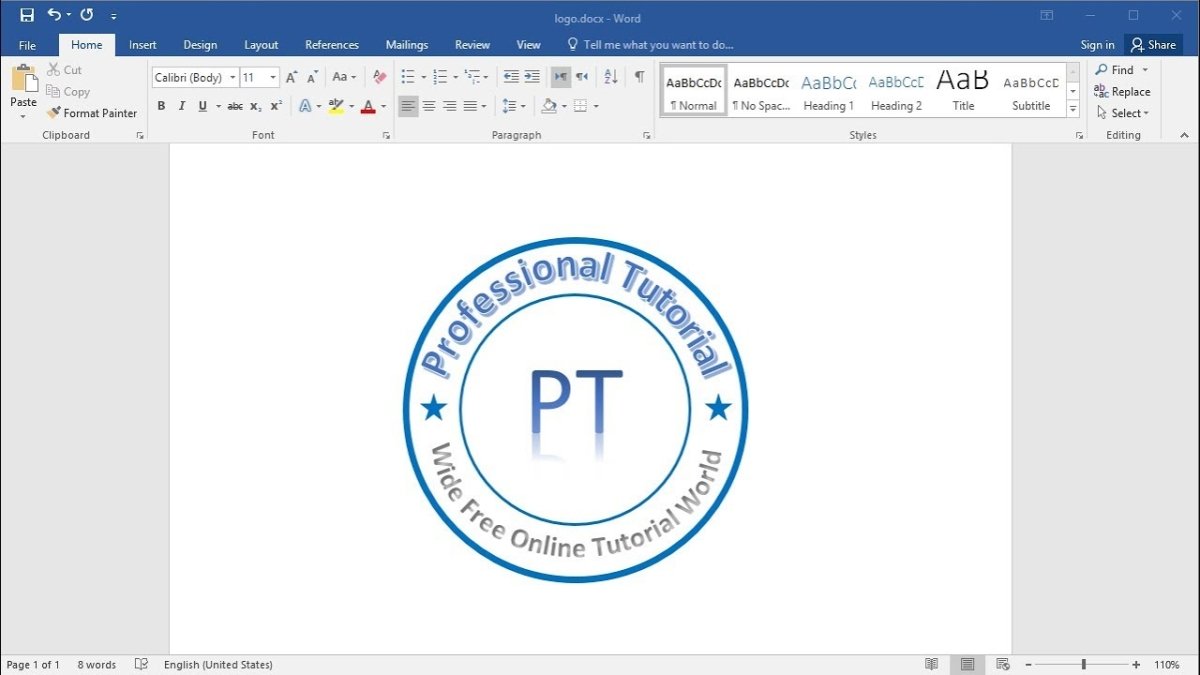
How to Create a Logo in Microsoft Word?
Are you looking for a way to create a custom logo for your business or organization without spending a fortune? Microsoft Word can be a great tool for designing a logo that is professional and stylish. In this article, we will walk you through step-by-step instructions on how to create a logo in Microsoft Word. You’ll learn how to use the drawing tools to create the perfect logo, how to add text and shapes, and how to save your logo for use in other applications. So get ready to get creative and learn how to create a logo in Microsoft Word!
How to Create a Logo in Microsoft Word?
- Open Microsoft Word and create a new document.
- Go to Insert > Shapes and select the shape you’d like to use for your logo.
- Right-click on the shape and go to Format Shape.
- Under Fill, select Picture or texture fill and choose an image.
- You can adjust the brightness and contrast of the image, or edit the colors.
- Go to Insert > WordArt and choose a font style.
- Type in the text you’d like to use and adjust the font size.
- You can adjust the colors, size, and shape of the WordArt.
- When you’re done, save your logo and you’re ready to go.

Creating your own Logo using Microsoft Word
Creating your own logo has never been easier with Microsoft Word! With its user friendly features, you can quickly and easily design a logo that is perfect for your business. Whether you are a beginner or a professional designer, Word is a great choice when it comes to creating logos. In this article, we will discuss how to create a logo in Microsoft Word.
Step 1: Choose a Template
The first step in creating a logo in Microsoft Word is to choose a template. Word has a wide variety of logo templates to choose from, so you’re sure to find something that fits your needs. To choose a template, simply click on the ‘Design’ tab at the top of the page, and then click on the ‘Logo Templates’ tab. From there, you can browse through the available templates and select the one that best suits your needs.
Step 2: Customize your Logo
Once you have chosen a template, you can start customizing it to your liking. You can change the text, colors, shapes, and sizes of the elements in the logo. You can also add effects to your logo, such as shadows and reflections, to make it stand out. When you are finished customizing your logo, you can save it as a template to use whenever you need it.
Step 3: Export your Logo
Once you have finished customizing your logo, you can export it in various formats. This allows you to use your logo in different mediums, such as websites, print materials, and more. To export your logo in the desired format, simply click on the ‘File’ tab at the top of the page, and then click on ‘Save as’. From there, you can choose the format you would like to export your logo in.
Using Microsoft Word to Create Logos for Others
If you are a professional designer, you can use Microsoft Word to create logos for others. This is a great way to make a living and show off your skills. To get started, you will need to create a portfolio of your work to show potential clients. Once you have a portfolio, you can start to reach out to potential clients and see if they are interested in your services.
Step 1: Understand the Client’s Needs
Before you start to create a logo for a client, you should take the time to understand their needs. Talk to your client and find out what they are looking for in a logo. Ask them questions about their business and their brand identity. This will help you create a logo that fits their needs and represents their brand in the best way possible.
Step 2: Design the Logo
Once you have a thorough understanding of the client’s needs, you can start to design the logo. Using Microsoft Word, you can create a logo that is original and unique. Take your time to create a logo that reflects the client’s brand and stands out from the competition.
Step 3: Present the Logo to the Client
Once you have finished the design, you can present the logo to the client. You should explain why you chose certain elements and how the logo reflects their brand. You should also be prepared to make any changes the client requests. Once the client has approved the logo, you can export it in the desired format and move on to the next project.
Conclusion
Creating a logo in Microsoft Word is a great way to create a logo that is perfect for your business or for a client. With its user friendly features, you can quickly and easily design a logo that stands out from the competition. We hope this article has helped you understand how to create a logo in Microsoft Word.
Frequently Asked Questions
Question 1: What are the steps to create a logo in Microsoft Word?
Answer: To create a logo in Microsoft Word, the first step is to open up a blank document. Then, select the ‘Insert’ tab and click ‘Shapes’ to find the shape you would like to use. Once you have selected the shape, you can customize it by adding color, texture, and effects. After that, you can add text to the logo by selecting the ‘Insert’ tab again and clicking ‘Text Box’. Type in the text you want and customize it using font, size, and color. Finally, move and resize the text and shape to make the logo look the way you want it.
Question 2: How do I save a logo I created in Microsoft Word?
Answer: To save a logo you created in Microsoft Word, go to the ‘File’ tab and select ‘Save As’. In the ‘Save As’ pop-up window, you can select the file type you want to save the logo as (such as .png, .jpg, or .gif). Once you have selected the file type, click ‘Save’ and the logo will be saved to your computer.
Question 3: What are some tips for creating a logo in Microsoft Word?
Answer: There are a few tips to keep in mind when creating a logo in Microsoft Word. First, try to make the logo look professional by using high quality shapes, fonts, and colors. Secondly, make sure to use contrasting colors so the logo stands out. Lastly, try to keep the logo simple and avoid adding too many elements.
Question 4: What are some common mistakes to avoid when creating a logo in Microsoft Word?
Answer: When creating a logo in Microsoft Word, it is important to avoid some common mistakes. One mistake to avoid is using too many fonts and colors, as this can make the logo look cluttered and unprofessional. Another mistake to avoid is using low quality shapes and images, as this can make the logo look blurred or pixelated. Lastly, try to avoid using too many effects, as this can also make the logo look messy and unprofessional.
Question 5: Can I use Microsoft Word to design a logo for my business?
Answer: Yes, you can use Microsoft Word to design a logo for your business. Microsoft Word has a wide range of shapes, fonts, and colors that you can use to create a professional looking logo. Additionally, you can save the logo as a .png, .jpg, or .gif file and use it for your business.
Question 6: How do I make sure my logo created in Microsoft Word is high quality?
Answer: To make sure your logo created in Microsoft Word is high quality, you should use high quality shapes, fonts, and colors. Additionally, make sure the logo is saved as a .png, .jpg, or .gif file to ensure that it looks sharp and clear. Finally, try to keep the logo simple and avoid adding too many elements.
Create and Make Logo in MS Word
Creating logos in Microsoft Word is a great way to make your work look more professional. It’s easy to use and allows you to customize your artwork to make it unique. With just a few simple steps, you can make your logo stand out and make it look like it was made by a professional. So, what are you waiting for? Get creative and start creating your logo in Microsoft Word today!




