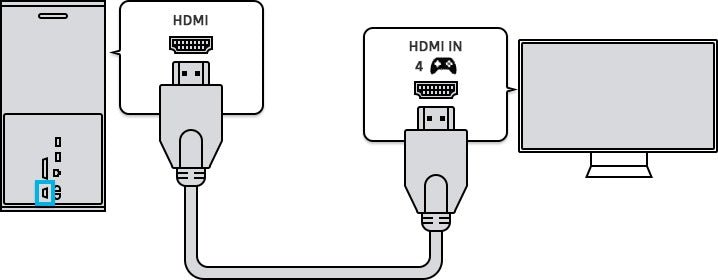
How to Connect Xbox to Samsung Tv?
Do you want to join the ranks of gamers who can connect their Xbox to their Samsung TV? Connecting your Xbox to your Samsung TV is a great way to take your gaming experience to the next level. Whether you want to get the most out of your gaming visuals or you want to share your gaming experience with friends and family, this guide will walk you through the steps of connecting your Xbox to your Samsung TV. So, let’s get started and learn how to connect your Xbox to your Samsung TV!
How to Connect Xbox to Samsung TV?
- Make sure that your Samsung TV and Xbox console are both powered on.
- Connect one end of an HDMI cable to the HDMI port on the Xbox One console.
- Connect the other end of the HDMI cable to an available HDMI port on your Samsung TV.
- On your TV, select the HDMI input port to which your Xbox console is connected.
Your Xbox console is now connected to your Samsung TV.

Connecting an Xbox to a Samsung Smart TV
The Xbox gaming console is one of the most popular gaming systems on the market. It can be connected to a Samsung Smart TV for an even better gaming experience. Connecting an Xbox to a Samsung Smart TV is a relatively simple process. With the right cables and a few steps, you can be enjoying your favorite games in no time.
Choosing the Right Cable
The first step to connecting an Xbox to a Samsung Smart TV is choosing the right cable. The Xbox can be connected to a Samsung Smart TV using either an HDMI cable or a component cable. The HDMI cable is the most recommended type of cable, as it ensures the best quality connection. However, if your TV does not have an HDMI port, the component cable can still be used.
Connecting the Cable
Once you have the right cable, you will need to connect it to the TV and the Xbox. Start by plugging one end of the cable into the HDMI or component port on the back of the Xbox. Then, plug the other end of the cable into the corresponding port on the back of the TV. If you are using an HDMI cable, make sure that the port is labeled “HDMI.”
Turning on the Xbox and TV
Now that the cable is connected, you will need to turn on the Xbox and the TV. Start by turning on the Xbox. When it is on, press the “Input” button on the TV remote and select the HDMI port that the Xbox is connected to. Once the TV has switched to the correct input, you should see the Xbox home screen on the TV.
Configuring the Audio and Video Settings
The next step is to configure the audio and video settings on the TV. Start by pressing the “Settings” button on the Xbox controller and then navigating to the “Display & Sound” menu. From here, you can adjust the audio and video settings as desired. Make sure to select the “HDMI” option in order to ensure the best quality connection.
Testing the Connection
Once the audio and video settings are configured, you can test the connection by launching a game. If the game loads and runs properly, then the connection between the Xbox and the Samsung Smart TV is successful. If you experience any issues, make sure that the cable is properly connected and that the audio and video settings are correct.
Troubleshooting
If you are having trouble connecting the Xbox to the Samsung Smart TV, there are a few steps you can take to troubleshoot the issue.
Checking the Cable
The first step is to check the cable. Make sure that the cable is plugged in properly and that the ports on both the TV and the Xbox are clean. If the cable is damaged, you may need to replace it.
Resetting the TV
If the cable is in good condition, the next step is to reset the TV. To do this, press the “Menu” button on the TV remote and navigate to the “Settings” menu. From here, you can reset the TV to its factory settings. Once the TV has been reset, try connecting the Xbox again.
Conclusion
Connecting an Xbox to a Samsung Smart TV is a relatively simple process. With the right cables and a few steps, you can be enjoying your favorite games in no time. Make sure to choose the right cable and configure the audio and video settings correctly. If you are having trouble connecting the Xbox to the TV, try checking the cable and resetting the TV.
Related Faq
Question 1: What are the requirements for connecting an Xbox to a Samsung TV?
Answer: The basic requirements for connecting an Xbox to a Samsung TV are an Xbox console, a Samsung TV with an HDMI port, an HDMI cable, and an Xbox Live account. Additionally, depending on the model of your Samsung TV, you may need a compatible adapter or an AV cable. Lastly, you will need to make sure that both the Xbox and the TV are connected to the same Wi-Fi network, as this is necessary for the Xbox to function properly.
Question 2: How do I connect an Xbox to a Samsung TV?
Answer: To connect an Xbox to a Samsung TV, first, power on both the Xbox and the TV. Then using the HDMI cable, plug one end into the HDMI port of the Xbox and the other end into the HDMI port of the Samsung TV. Finally, sign into your Xbox Live account and you should be ready to go.
Question 3: What if my Samsung TV doesn’t have an HDMI port?
Answer: If your Samsung TV does not have an HDMI port, then you will need to purchase a compatible adapter or an AV cable. The adapter or AV cable will allow you to connect the Xbox to the TV, however, the quality of the video and audio may not be as good as if you were to use an HDMI cable.
Question 4: How do I connect the Xbox to the Wi-Fi?
Answer: To connect the Xbox to the Wi-Fi, you will first need to make sure that the Wi-Fi network you are attempting to connect to is broadcasting a 2.4GHz signal. Once you have verified this, you can use the Xbox’s built-in wireless connection to connect to the Wi-Fi network. To do this, go to the Network Settings on your Xbox, select your Wi-Fi network, and enter the password.
Question 5: How do I know if my Xbox is connected to the Wi-Fi?
Answer: To check if your Xbox is connected to the Wi-Fi, go to the Network Settings on your Xbox. Once you are in the Network Settings, you should see the name of the Wi-Fi network you are connected to, as well as the signal strength and the connection status. If the connection status is listed as “Connected”, then your Xbox is connected to the Wi-Fi.
Question 6: How do I make sure my Xbox is connected to the same Wi-Fi network as the Samsung TV?
Answer: To make sure your Xbox is connected to the same Wi-Fi network as the Samsung TV, you will need to check the name of the Wi-Fi network on both the Xbox and the TV. If they are both connected to the same Wi-Fi network, then you should be good to go. If they are not, then you will need to either connect the Xbox to the same Wi-Fi network as the TV, or connect the TV to the same Wi-Fi network as the Xbox.
Samsung Smart TV: How to Connect Xbox X/S Controller via USB Cable
If you are looking to connect your Xbox to your Samsung TV, you now know the steps and tools you need to make it happen. Whether you are using an HDMI cable, Chromecast, or wireless display adapter, these steps will ensure that you can enjoy your gaming experience on the big screen. With these tips, you will be playing on your Samsung TV in no time!




