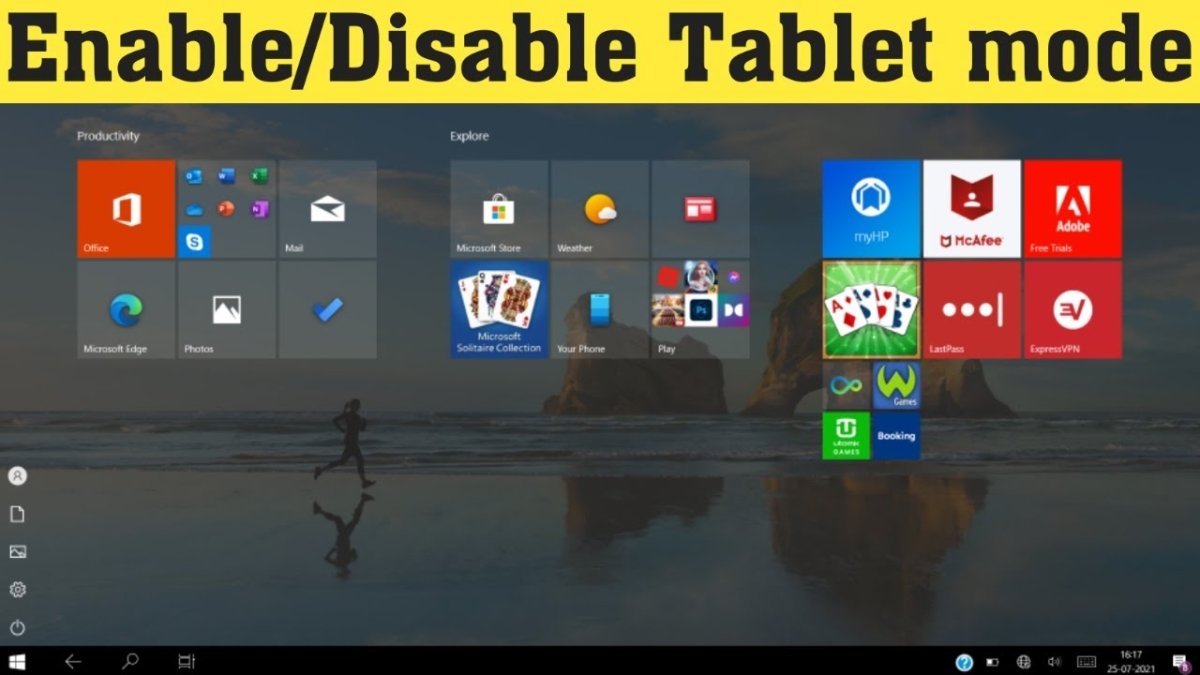
How to Change to Tablet Mode in Windows 11
Are you having trouble figuring out how to switch your Windows 11 device to tablet mode? You’re not alone. This can be a tricky and tedious process, especially if you’ve never done it before. Have no fear! This guide will walk you through the steps of changing from desktop mode to tablet mode in Windows 11. With this guide, you’ll be ready to take your device on-the-go and make the most of its tablet features. So read on and get ready to enter the world of tablet mode!
To change to tablet mode on Windows 11:
- Open the “Settings” app.
- Click “System”.
- Select the “Tablet Mode” tab.
- Choose either “On” or “Off” to enable or disable tablet mode.
Tablet mode allows you to use touch gestures and apps optimized for a touchscreen device. To switch back to desktop mode, follow the steps above and select “Off”.

Activating Tablet Mode in Windows 11
Windows 11 is the latest version of Microsoft’s Windows operating system. It is designed to provide a more intuitive and user-friendly experience on a tablet or laptop device. The operating system includes a tablet mode feature that can be used to switch between traditional desktop mode and a touch-optimized user interface. In this article, we’ll explain how to activate tablet mode in Windows 11.
The first step to activating tablet mode in Windows 11 is to open the Start menu. This can be done by clicking the Windows logo in the bottom left-hand corner of the screen. Once the Start menu is open, click on the “Settings” icon, which is located in the bottom left-hand corner of the menu.
Navigating to Tablet Mode Settings
Once the Settings menu has been opened, click on the “System” option from the list of available options. This will open the System menu, which contains various system settings. In the System menu, click on the “Tablet Mode” option to open the Tablet Mode settings.
In the Tablet Mode settings, you will find a few options which can be used to customize the way Windows 11 behaves when it is in tablet mode. The most important setting here is the “When I sign in” option, which allows you to choose between using a traditional desktop mode or a touch-optimized user interface.
Selecting a Tablet Mode
Once the “When I sign in” option has been selected, you will be presented with two choices: “Use Desktop Mode” and “Use Tablet Mode”. Select the “Use Tablet Mode” option to switch to the touch-optimized user interface. Once this option has been selected, Windows 11 will automatically switch to the tablet mode whenever it is restarted or when the user signs in.
Making Tablet Mode Permanent
If you would like to make tablet mode the default mode of Windows 11, you can do so by enabling the “Make tablet mode default” option, which is located under the “When I sign in” option. This will ensure that Windows 11 will always open in tablet mode, unless the user manually switches to desktop mode. Once this option has been enabled, Windows 11 will always open in tablet mode.
Using Tablet Mode with a Keyboard and Mouse
Even though tablet mode is optimized for touch-based devices, it can also be used with traditional input methods such as a keyboard and mouse. To do this, you will need to enable the “Allow the use of a keyboard and mouse in tablet mode” option, which is located under the “Tablet Mode” settings. Once this option has been enabled, a keyboard and mouse can be used to interact with Windows 11 in tablet mode.
Customizing Tablet Mode
The Tablet Mode settings also allow you to customize the appearance and behavior of Windows 11 when it is in tablet mode. You can change the background image, adjust the taskbar location, and even change the size of the on-screen keyboard.
Disabling Tablet Mode
If you no longer wish to use tablet mode, you can disable it by selecting the “Use Desktop Mode” option under the “When I sign in” option. This will switch Windows 11 back to the traditional desktop mode.
Frequently Asked Questions
Question 1: What is Tablet Mode on Windows 11?
Answer: Tablet Mode is a feature in Windows 11 that allows you to use your computer like a tablet. It optimizes the Windows 11 user interface for touch-based devices, and makes it easier to use apps and programs on the go. It also allows you to access all of your programs and apps in the same way, no matter what type of device you’re using.
Question 2: How do I access Tablet Mode on Windows 11?
Answer: To access Tablet Mode in Windows 11, click the Action Center icon in the bottom right corner of the taskbar. This icon looks like a chat bubble with a cog icon. This will open the Action Center, where you can then click the Tablet Mode button to switch to Tablet Mode.
Question 3: How do I switch back to Desktop Mode from Tablet Mode?
Answer: To switch back to Desktop Mode from Tablet Mode in Windows 11, click the Action Center icon in the bottom right corner of the taskbar. This icon looks like a chat bubble with a cog icon. This will open the Action Center, where you can then click the Desktop Mode button to switch back to Desktop Mode.
Question 4: How do I customize Tablet Mode on Windows 11?
Answer: To customize Tablet Mode in Windows 11, click the Start button and then click Settings. In the Settings window, click System and then click Tablet Mode. From here, you can customize the settings for Tablet Mode, such as whether or not to show the Taskbar and other items on the screen, or whether or not to show the Start Menu when in Tablet Mode.
Question 5: How do I adjust the size of apps in Tablet Mode?
Answer: To adjust the size of apps in Tablet Mode on Windows 11, open the Action Center and then click the Tablet Mode button. This will open the Tablet Mode settings, where you can adjust the size of apps and programs. You can adjust the size of apps by clicking the “Size All Apps” dropdown menu and then selecting the size that you want.
Question 6: Can I use my keyboard and mouse with Tablet Mode?
Answer: Yes, you can use your keyboard and mouse with Tablet Mode on Windows 11. When you switch to Tablet Mode, your keyboard and mouse will still work as normal. You can also use the touch screen to interact with apps, programs, and windows.
Windows 11 has no dedicated tablet mode it will merge and adapt to touch screens
If you’re looking to take advantage of the new tablet mode features available in Windows 11, you now know exactly how to make the switch. Changing to tablet mode is a simple and straightforward process that will allow you to make the most of your device. With the help of this guide, you can quickly and easily make the necessary changes to get your device up and running in tablet mode.




