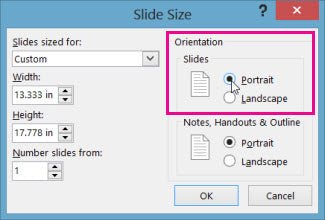
How to Change Landscape to Portrait in Powerpoint?
Are you looking for an easy way to switch your Powerpoint presentation from landscape to portrait orientation? Whether you want to adjust the orientation of a single slide or an entire presentation, it’s simple to make the change with just a few clicks. In this article, we’ll walk you through the steps of how to change landscape to portrait in Powerpoint. Read on to learn more!
To change the orientation of a PowerPoint slide from landscape to portrait mode, follow these steps:
- Open the PowerPoint presentation.
- Click the Design tab at the top of the window.
- Click the Slide Size icon, which looks like two overlapping rectangles.
- Choose “Custom Slide Size” from the drop-down menu.
- Click the drop-down menu next to “Slides sized for” and choose “Custom.”
- Set the page orientation to “Portrait” and click “OK.”
- Save your presentation.

How to Change PowerPoint Slides from Landscape to Portrait
When you create a presentation in Microsoft PowerPoint, the default orientation of the slides is landscape. This can be changed to portrait by following a few simple steps.
The first step to changing the orientation of the slides in PowerPoint is to open the presentation and right-click on the slide that you wish to change. This will open a menu with the option to select “Layout”. Clicking on this will open a drop-down menu with the option to choose “Page Setup”.
Once the Page Setup window is open, it will allow you to select the orientation of the slide from either landscape or portrait. Choose the orientation you wish to use and click “OK”. This will change the orientation of the single slide and all subsequent slides will follow suit.
Changing the Orientation of an Individual Slide
If you want to change the orientation of an individual slide, click on the “View” tab at the top of the PowerPoint window, then select “Slide Master” from the list of options. This will open the Slide Master view, where you can select the slide whose orientation you wish to change.
Once the slide is selected, right-click on it and select “Layout”. You will be presented with the same options as before, allowing you to select either landscape or portrait orientation. Clicking “OK” will apply this change to the slide in question.
Changing the Orientation of Multiple Slides
To change the orientation of multiple slides at once, select the slides you wish to alter by holding down the “Ctrl” key and clicking on each slide in the order they appear. Once they are all selected, right-click on the slides, select “Layout”, and choose the desired orientation.
Creating New Slides with a Different Orientation
When creating a new slide, you can choose the desired orientation by clicking on the “Home” tab at the top of the PowerPoint window, then selecting “New Slide”. This will open a menu with the option to select a layout. Once the layout is selected, it can be changed to either landscape or portrait orientation.
Changing the Default Orientation
If you want to change the default orientation of all new slides, open the PowerPoint Options window by clicking on the “File” tab and selecting “Options”. This will open a window with the option to select “Advanced”. Here, you can select the “Default Orientation” from either landscape or portrait. This setting will apply to all new slides created in the presentation.
Few Frequently Asked Questions
What is a Landscape Orientation?
A landscape orientation is a page orientation in which the page is wider than it is tall. This orientation is generally used when displaying wide images, such as photographs. It is sometimes referred to as a horizontal orientation.
What is a Portrait Orientation?
A portrait orientation is a page orientation in which the page is taller than it is wide. This orientation is generally used when displaying tall images, such as portraits or text. It is sometimes referred to as a vertical orientation.
How to Change Landscape to Portrait in Powerpoint?
In Microsoft PowerPoint, you can easily change the page orientation from landscape to portrait. To do this, open the presentation and select the “Design” tab. Then, select the “Page Setup” option and select the “Portrait” option in the drop-down menu. This will change the orientation of the presentation from landscape to portrait.
What are the Benefits of Changing Landscape to Portrait in Powerpoint?
One of the main benefits of changing the page orientation from landscape to portrait in Powerpoint is that it allows you to effectively make use of the full page space. By changing the orientation, you can make better use of the available space and add more information to the presentation. Additionally, it can help to make the presentation look more professional and organized.
Are there any Disadvantages of Changing Landscape to Portrait in Powerpoint?
The main disadvantage of changing the page orientation from landscape to portrait in Powerpoint is that it can make it more difficult to read the text on the page. Additionally, it can make images appear stretched or distorted if they are not formatted correctly. It is important to make sure that all images and text are properly formatted before changing the page orientation.
What are Other Options for Changing the Page Orientation in Powerpoint?
In addition to changing the page orientation from landscape to portrait, Microsoft PowerPoint also allows users to change the page orientation to “Seascape”. Seascape orientation is a page orientation in which the page is longer horizontally than it is vertically. To change the page orientation to “Seascape”, select the “Page Setup” option and select the “Seascape” option in the drop-down menu.
How to change from Landscape to Portrait in Powerpoint 2016
Changing the landscape of a Powerpoint presentation to portrait is a simple and straightforward task. With just a few clicks of your mouse and a few moments of your time, you can transform a presentation from a horizontal orientation to the vertical. Not only will it make your presentation look more professional but it can also help draw the attention of your audience to the key points of your presentation. So, don’t be afraid to take a few extra moments to change the orientation of your slides and make your presentation stand out!




