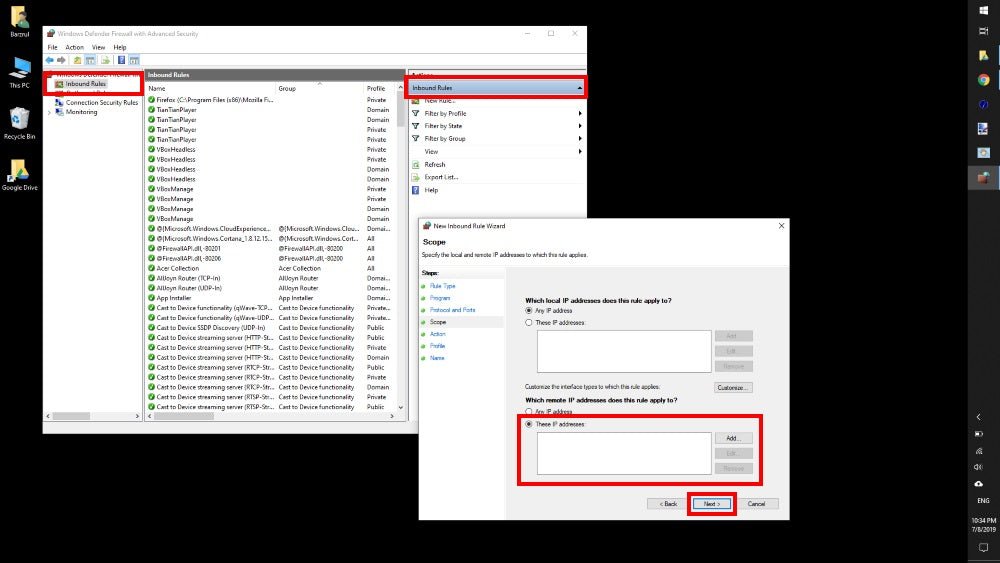
How to Block Ip Address Windows 10?
Are you fed up of malware, hackers and other cyber threats trying to access your computer? If you’re looking for a way to keep your data safe, blocking IP addresses is one of the best ways to protect your Windows 10 device from unwanted intruders. In this article, we’ll explain how you can easily block the IP addresses of malicious websites and malicious users on your Windows 10 system. So, if you’re looking for a quick and easy way to keep your computer safe, read on to learn how to block IP addresses on Windows 10.
Blocking an IP Address in Windows 10:
- Open the Start menu and type Windows Defender Firewall.
- Click on Windows Defender Firewall with Advanced Security.
- On the left side of the window, click Inbound Rules.
- Click New Rule.
- Select Custom, then click Next.
- Select All Programs, then click Next.
- Select IP Address, then click Next.
- Enter the IP address you want to block, then click Next.
- Select Block the connection, then click Next.
- Select Anywhere, then click Next.
- Type a name for the rule, then click Finish.
You have successfully blocked an IP address in Windows 10.

How to Block an IP Address in Windows 10?
Blocking an IP address in Windows 10 is an easy way to protect your computer from malicious attacks or unwanted visitors. By blocking an IP address, you can prevent a specific device or network from connecting to your computer. In this article, we will explain how to use Windows 10 to block an IP address.
Using the Windows Firewall
The easiest way to block an IP address in Windows 10 is to use the Windows Firewall. The firewall is built into the operating system and is the best way to protect your computer from malicious attacks. To block an IP address with the Windows Firewall, open the Windows Defender Security Center and click on the Firewall & network protection option. Next, select the Advanced settings option and then select the Inbound Rules option. From here, you can add a new rule to block a specific IP address or range of IP addresses.
Using the Command Prompt
If you prefer to use the command line, you can use the Command Prompt to block an IP address in Windows 10. To do this, open the Command Prompt as an administrator and type the following command: “netsh advfirewall firewall add rule name=”BlockIP” dir=in remoteip=xxx.xxx.xxx.xxx action=block”. Replace the xxx.xxx.xxx.xxx with the IP address you want to block.
Using a Third-Party Tool
If you don’t want to use the Windows Firewall or the Command Prompt to block an IP address, you can use a third-party tool such as IP Blocker. IP Blocker is a free tool that allows you to block an IP address or range of IP addresses quickly and easily. All you have to do is download the tool and then enter the IP address or range of IP addresses you want to block.
Using Windows Hosts File
Another way to block an IP address in Windows 10 is to use the Windows Hosts file. The Hosts file is a text file that contains a list of IP addresses and domain names. To block an IP address using the Hosts file, open the file with a text editor and add the IP address you want to block. For example, if you wanted to block the IP address “192.168.1.1”, you would add the following line to the Hosts file: “192.168.1.1 localhost”.
Using Third-Party Firewall Software
Finally, you can use third-party firewall software to block an IP address. There are many different firewall programs available, such as ZoneAlarm, Comodo Firewall, and Norton Internet Security. Most of these programs allow you to easily block an IP address or range of IP addresses.
Conclusion
Blocking an IP address in Windows 10 is an easy way to protect your computer from malicious attacks or unwanted visitors. In this article, we discussed a few different methods for blocking an IP address in Windows 10, including using the Windows Firewall, the Command Prompt, a third-party tool, the Windows Hosts file, and third-party firewall software.
Top 6 Frequently Asked Questions
Q1. What is an IP address?
An IP address is a numerical label assigned to every device connected to a computer network that uses the Internet Protocol for communication. It serves two primary functions: host or network interface identification and location addressing. An IP address is typically written in a dotted-decimal format, such as 192.168.1.1, and is used to uniquely identify a device on a network.
Q2. How do I block an IP address in Windows 10?
To block an IP address in Windows 10, you need to first open the Windows Firewall with Advanced Security. To do this, open the Start menu, type “firewall” into the search box, and then click on “Windows Firewall with Advanced Security”. Once the Windows Firewall with Advanced Security window is open, click on “Inbound Rules”, and then select “New Rule…” from the Actions pane. From the New Inbound Rule Wizard, select “Custom”, and then click on “Next”. On the Protocol and Ports page, select “All local ports”, and then click on “Next”. On the Scope page, enter the IP address you want to block in the “Remote IP address” field, and then click on “Next”. On the Action page, select “Block the connection” and then click on “Next”. On the Profile page, select the profiles you want the rule to apply to, and then click on “Next”. On the Name page, enter a name for the rule and a description (optional) and then click on “Finish” to block the IP address you entered.
Q3. How do I unblock an IP address in Windows 10?
To unblock an IP address in Windows 10, open the Windows Firewall with Advanced Security window. To do this, open the Start menu, type “firewall” into the search box, and then click on “Windows Firewall with Advanced Security”. Once the Windows Firewall with Advanced Security window is open, click on “Inbound Rules”, and then select the rule you want to unblock from the list. Once the rule is selected, click on “Disable Rule” from the Actions pane. This will unblock the IP address that was previously blocked.
Q4. What is the purpose of blocking an IP address?
The purpose of blocking an IP address is to prevent a device from accessing a network or a computer. It can be used to protect a network or computer from malicious activity, or to limit access to certain services or websites. Blocking an IP address can also be used to prevent spam or other unwanted traffic from reaching a network or computer.
Q5. Is blocking an IP address permanent?
No, blocking an IP address is not permanent. The IP address can be unblocked at any time by disabling the rule that is blocking the IP address. It is also possible for the IP address to change, and if it does, the rule will no longer be applicable.
Q6. Can I block an IP address range in Windows 10?
Yes, it is possible to block an IP address range in Windows 10. To do this, open the Windows Firewall with Advanced Security window, click on “Inbound Rules”, and then select “New Rule…” from the Actions pane. From the New Inbound Rule Wizard, select “Custom”, and then click on “Next”. On the Protocol and Ports page, select “All local ports”, and then click on “Next”. On the Scope page, enter the IP address range you want to block in the “Remote IP address” field, and then click on “Next”. On the Action page, select “Block the connection” and then click on “Next”. On the Profile page, select the profiles you want the rule to apply to, and then click on “Next”. On the Name page, enter a name for the rule and a description (optional) and then click on “Finish” to block the IP address range you entered.
How to Block and Allow IP Addresses Using Windows Firewall – Easy
Blocking IP addresses in Windows 10 is a simple and straightforward process, thanks to the Windows Firewall. Taking the time to do this can help protect your computer from malicious activity and keep your data secure. With just a few clicks, you can easily block any IP address and keep your system safe.




