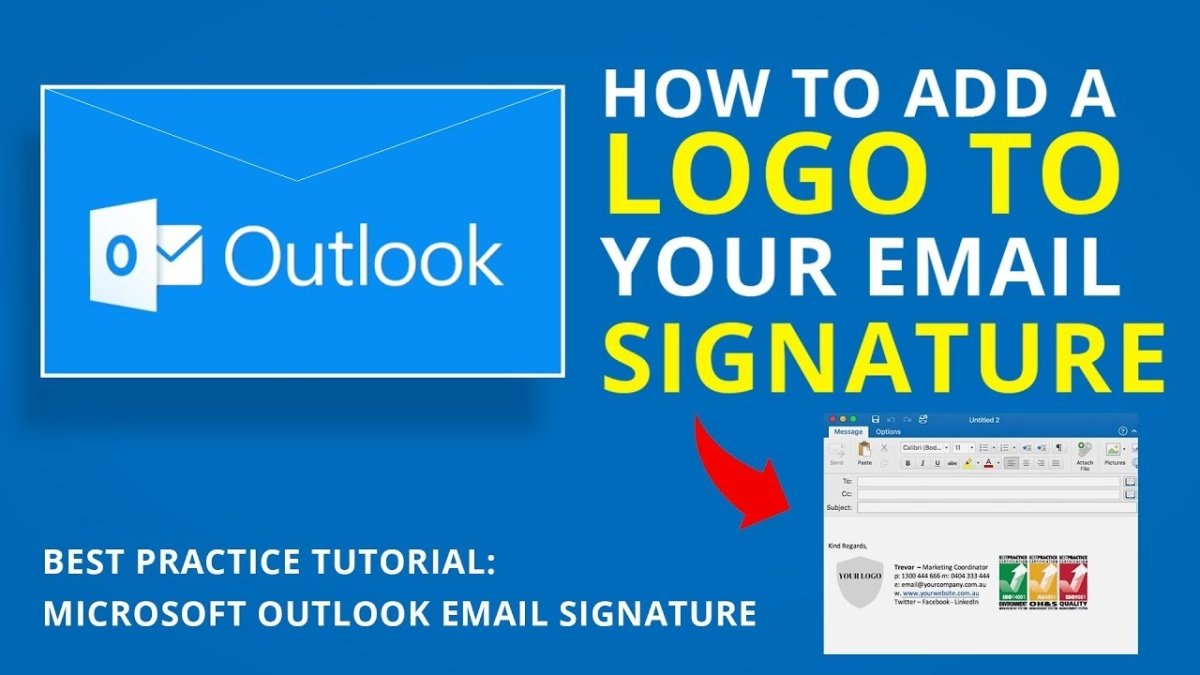
How to Add Logo to Outlook Signature?
Adding a logo to your Outlook signature is a great way to give your emails a unique and professional look. If you’re a business owner or a freelancer, adding your logo to your signature can help you stand out from the competition and make a great first impression. In this article, we’ll show you how to easily add a logo to your Outlook signature in a few simple steps.
Adding a logo to your Outlook signature is a simple process that allows you to brand your emails. Here’s how to do it:
- Open Outlook and go to File, then Options.
- Select Mail from the left pane and scroll down to the Signature section.
- Click the New button to create a new signature or Edit to modify an existing one.
- Enter a name for the signature and click OK.
- In the Edit Signature window, click the Image icon and then choose the logo file on your computer.
- Click Insert to add the logo to your signature and then click OK to save it.

How to Create an Outlook Signature with a Logo
Creating a signature for your emails in Outlook with a logo is a great way to make your emails look professional and branded. It’s very easy to do, and all you need is a logo and access to the Outlook app. This tutorial will walk you through the process of creating a signature with a logo in Outlook.
The first step is to open the Outlook application and click on the “Tools” tab. From there, select “Options” and then click on the “Mail Format” tab. Under the “Signatures” section, click the “New” button and enter a name for the signature.
Adding Logo to Your Outlook Signature
Once you have created the signature, the next step is to add the logo. To do this, click the “Insert Image” button and select the logo from your computer. Once the logo is added, you can resize it by clicking and dragging the corners of the image.
You can also add a link to your website or social media accounts by clicking the “Insert Link” button. Enter the URL of the website or social media page and click “OK”. This will add a link to your logo.
Formatting Your Outlook Signature
Once you’re satisfied with the logo and link, the next step is to format the signature. You can add text, change the font size and color, and adjust the spacing between the logo and the text. You can also add a background color or image to your signature.
Testing Your Outlook Signature
Once you’re happy with the formatting of your signature, the last step is to test it. To do this, click the “Test Signature” button and enter an email address. This will send a test email with your signature to the address you entered.
Saving Your Outlook Signature
Once you’ve tested and are happy with your signature, click the “Save” button. Your signature will now be available to use whenever you compose a new email. You can also choose to make this signature the default signature in Outlook by clicking the “Set as Default” button.
Frequently Asked Questions
Question 1: What is an Outlook Signature?
An Outlook Signature is an automatically added piece of text at the end of an email message. It typically includes user’s contact information, such as name, phone number, email address, and website. It can also include an image, such as a company logo, which will appear at the bottom of the email.
Question 2: How do I create an Outlook Signature?
To create an Outlook Signature, first open Outlook and go to the File tab. In the Info section, click on the “Options” button. On the Options page, select “Mail” in the left-hand menu. In the right-hand pane, scroll down to the “Signatures” section. Click on the “New” button to create a new signature. Enter a name for the signature and type in the text you want to include. You can also add a company logo or other image to the signature.
Question 3: How do I add a logo to my Outlook Signature?
Once you have created your Outlook Signature, you can add an image, such as a logo. To do this, click on the “Insert Picture” button in the signature editor. This will open a window where you can select the image file you want to use. Once you have selected the image, click “Insert” and the logo will be added to the signature.
Question 4: How do I ensure that my logo is displayed correctly in my Outlook Signature?
To ensure that your logo is displayed correctly in your Outlook Signature, you should make sure that it is saved as a .png or .jpg file, and that it is the correct size. Most logos should be no larger than 300 x 300 pixels. If the logo is too large, it may be cropped or not displayed correctly.
Question 5: How do I make my logo clickable in my Outlook Signature?
To make your logo clickable in your Outlook Signature, you will need to add a hyperlink to the logo. To do this, click on the logo in the signature editor and then click the “Hyperlink” button. Enter the URL you want the logo to link to, and then click “OK”.
Question 6: How do I make sure my logo appears in all my emails?
To make sure that your logo appears in all your emails, you need to make sure that your signature is set as the default. To do this, go to the File tab in Outlook and click on the “Options” button. On the Options page, select “Mail” in the left-hand menu. In the right-hand pane, scroll down to the “Signatures” section and select the signature you want to set as the default. Click “OK” and your signature will be set as the default for all emails.
HOW TO ADD A LOGO TO YOUR EMAIL SIGNATURE | Microsoft Outlook Tutorial
A professional Outlook signature with a logo is a great way to add a personal touch to your emails. It can help you stand out from the crowd and make a lasting impression on your clients, colleagues, and contacts. With just a few simple steps, you can easily add a logo to your Outlook signature and make it look professional. Start by selecting the logo file you want to use, then follow the steps to add it to your Outlook signature. With a little effort, you can have a professional Outlook signature with a logo that will have your contacts impressed.




