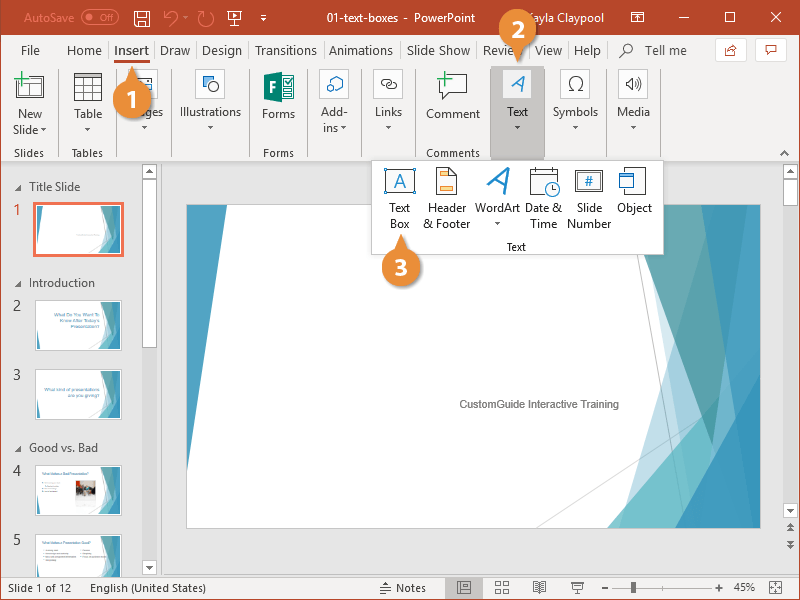
How to Add a Text Box in Powerpoint?
PowerPoint is a powerful presentation tool used by millions of people around the world to create stunning presentations. However, many people are unaware of the vast range of features that PowerPoint offers. One such feature is the ability to add a text box, which allows you to add text to your slides in a customised format. In this guide, we will explore how to add a text box in PowerPoint, as well as some tips on how to use it effectively.
Adding a Text Box in Powerpoint:
- Open Powerpoint and select the slide where you want to add the text box.
- Go to the Insert tab in the top menu and select Text Box.
- A text box will appear on the slide. You can drag it to the desired location.
- Enter your desired text and adjust the font size and color.
- When you are done, click anywhere outside the text box to save the changes.

How to Insert a Text Box in PowerPoint
PowerPoint is a powerful presentation software developed by Microsoft. It allows users to create engaging presentations with text, images, and other multimedia elements. One of the most common elements of a PowerPoint presentation is the text box, which can be used to add text to a slide. This tutorial will explain how to insert a text box in PowerPoint.
Creating a Text Box
Creating a text box in PowerPoint is easy. First, open the PowerPoint presentation you wish to edit. Then, go to the “Insert” tab and select “Text Box” from the list of options. This will open a new text box on your slide. You can then type or paste the text you want to add to the text box.
Once the text is in the text box, you can customize the font, size, and other aspects of the text. You can also adjust the size and position of the text box by clicking and dragging it around the slide.
Formatting a Text Box
In addition to customizing the text in a text box, you can also format the text box itself. To do this, right-click on the text box and select “Format Text Box.” This will open a menu with a variety of options for formatting the text box.
You can adjust the fill color, line color, line style, and other aspects of the text box. You can also add a border to the text box and customize the border width and color. When you’re finished, click “OK” to apply the changes.
Adding Effects to a Text Box
PowerPoint also allows you to add effects to a text box. To do this, right-click on the text box and select “Format Text Box.” Then, select the “Effects” tab and then select the type of effect you want to apply. You can choose from a variety of shadows, reflections, and other effects. When you’re finished, click “OK” to apply the effect to the text box.
Copying and Pasting Text Boxes
If you want to add the same text box to multiple slides, you can copy and paste it. To do this, right-click on the text box and select “Copy.” Then, go to the slide you want to paste the text box and right-click and select “Paste.” The text box will be added to the slide.
Deleting a Text Box
If you no longer need a text box, you can delete it. To do this, right-click on the text box and select “Delete.” The text box will be removed from the slide.
Related FAQ
1. What is a text box in Powerpoint?
A text box in Powerpoint is a feature that allows users to insert text into their presentation and customize the look and feel. Text boxes can be used to create titles, subtitles, and even quotes. Text boxes can also be used to add captions, callouts, and annotations to visuals in order to provide more context and explanation. Text boxes can be formatted to change their size, color, and font, and they can be moved around the slide to be better placed.
2. How do I insert a text box in Powerpoint?
To insert a text box in Powerpoint, open the slide where you want to add the text box, then click the Insert tab. In the Text group, click the Text Box option. The cursor will change to a crosshair, which you can click and drag on the slide to add the text box. After you’ve created the text box, you can click inside to add text.
3. How do I change the font of a text box in Powerpoint?
To change the font of a text box in Powerpoint, select the text box and click the Home tab. In the Font group, select the font you want to use from the drop-down list. You can also customize the font size, color, and style.
4. How do I move a text box in Powerpoint?
To move a text box in Powerpoint, select the text box and click and drag it to the new location. You can also use the arrow keys to move the text box in small increments.
5. How do I delete a text box in Powerpoint?
To delete a text box in Powerpoint, select the text box and press the Delete key on your keyboard. You can also right-click the text box and select Delete from the menu.
6. How do I resize a text box in Powerpoint?
To resize a text box in Powerpoint, select the text box and click and drag one of the corners or sides to change the size. You can also click the Size and Position option in the Format tab to manually enter the size you want.
Inserting Text Boxes in PowerPoint
Adding a Text Box in Powerpoint is a great way to make your presentations look more professional and appealing. With a few simple clicks, you can quickly insert a text box into your slides, customize the font and text size, and even adjust the color and style. By following these simple steps, you can easily add a text box in Powerpoint and make your presentations stand out from the rest.




