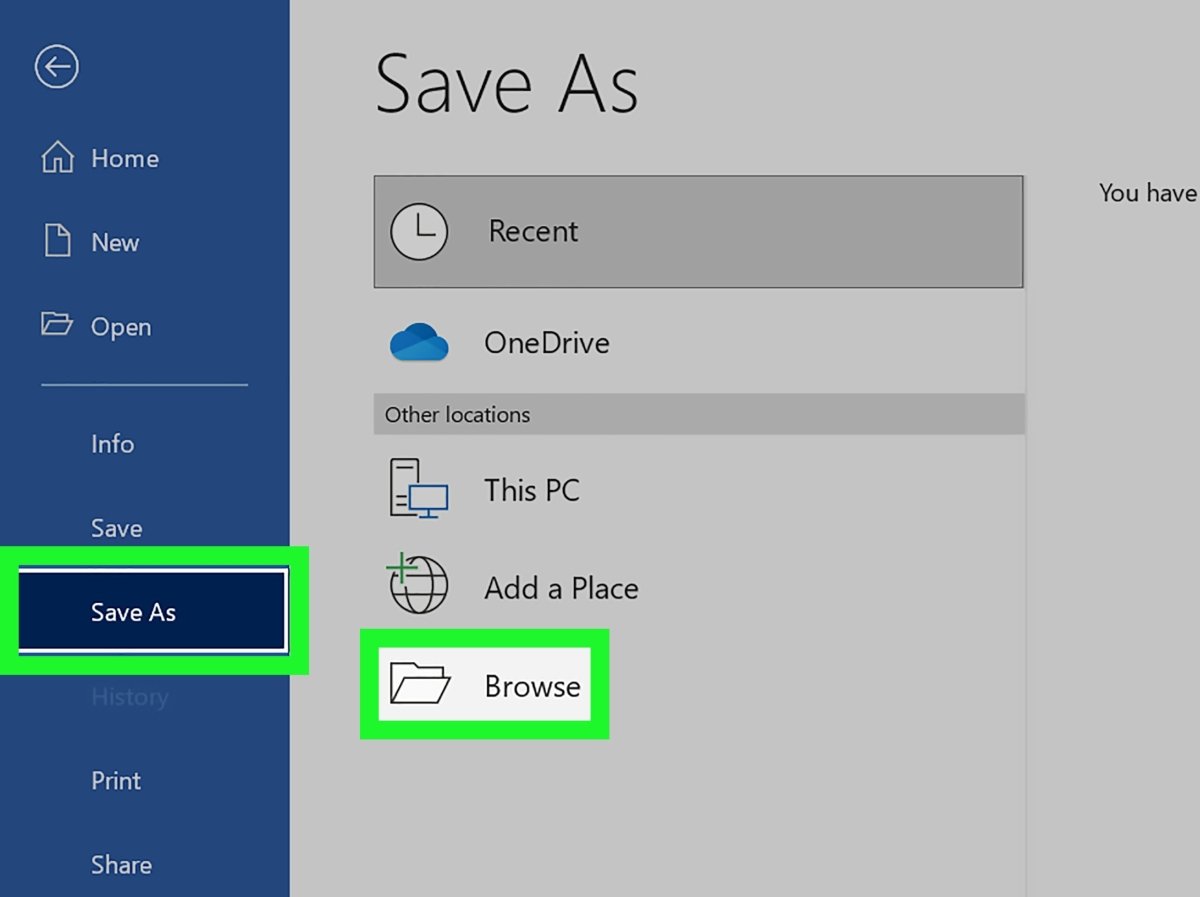
How to Convert Excel to Word?
Are you working on a project that requires you to convert an Excel spreadsheet into a Word document? If so, you’ve come to the right place. This comprehensive guide will walk you through the process of converting an Excel document into a Word document, step by step. By the end of this guide, you’ll have the skills and confidence to convert Excel to Word quickly and accurately. So, let’s get started!
Converting Excel to Word is easy. You can do it with a few simple steps.
- Open the Excel file you want to convert in Microsoft Excel.
- Go to the File menu and select Save As.
- In the Save As type drop-down menu, select Word Document (*.docx).
- Click Save and the Excel file will be converted to a Word document.
You can also use a third-party tool to convert Excel to Word. This will allow you to convert multiple files at once and save you time.

Overview of How to Convert Excel to Word
Converting Excel to Word may seem like a daunting task, but it doesn’t have to be. With a few simple steps, you can quickly and easily convert your Excel data into a Word document. This guide will explain the steps involved in converting Excel to Word and offer a few tips for getting the most out of the process.
Steps for Converting Excel to Word
The first step in converting Excel to Word is to open the Excel worksheet containing the data you want to convert. Once the worksheet is open, select the cells you want to include in your Word document. Next, copy the selected cells and paste them into your Word document. Depending on your version of Excel, you may also be able to export the data directly to Word.
Formatting the Data
Once the data is in the Word document, you will need to format it. This includes things like changing the font, adding borders, and adjusting the column widths. You can also customize the table using Word’s built-in formatting tools. Once the data is formatted to your liking, you can save the document as a Word file.
Using Microsoft Word Features
Microsoft Word offers several features that can make the conversion process easier. For example, you can use Word’s mail merge feature to quickly combine multiple Excel worksheets into one Word document. You can also use Word’s charting features to create graphs and charts from your Excel data.
Tips for Converting Excel to Word
Double Check Your Work
Before you save the document, be sure to double check your work to make sure all the data is correct and that the formatting is correct. This is especially important if you are using mail merge or other features to combine multiple Excel worksheets into one Word document.
Pause Before Saving
Once you have finished formatting the data, take a moment to pause before saving the document. This will give you a chance to review the document one last time and make sure everything looks correct.
Conclusion
Converting Excel to Word doesn’t have to be difficult. With a few simple steps, you can quickly and easily convert your data into a Word document. Be sure to double check your work, use Word’s features to your advantage, and pause before saving to make sure everything looks correct.
Top 6 Frequently Asked Questions
Q1. What is the benefit of converting Excel to Word?
A1. Converting Excel to Word is a useful way to share spreadsheet data with others who may not necessarily have access to Excel. It allows users to create a more visually appealing and easier to read document when sharing data with others. The data can also be more easily edited and manipulated in Word as opposed to Excel. Additionally, the converted document can be used to create a report or other visually appealing documents.
Q2. How do I convert an Excel file to Word?
A2. Converting an Excel file to Word is a straightforward process. First, open the Excel file and select the data you wish to convert. Then, copy the data by right-clicking on it and selecting “Copy”. Open a new Word document, right-click in the document and select “Paste”. This will paste the Excel data into the Word document. You can then format the data as you wish, such as adding borders, changing fonts, adjusting column and row size, etc.
Q3. Is it possible to convert a range of cells from Excel to Word?
A3. Yes, it is possible to convert a range of cells from Excel to Word. To do so, first select the range of cells in Excel that you wish to convert. Then, copy the range of cells by right-clicking on it and selecting “Copy”. Open a new Word document, right-click in the document and select “Paste”. This will paste the Excel data into the Word document. You can then format the data as you wish, such as adding borders, changing fonts, adjusting column and row size, etc.
Q4. Can I convert an entire Excel worksheet to Word?
A4. Yes, it is possible to convert an entire Excel worksheet to Word. To do so, first select the worksheet in Excel that you wish to convert. Then, copy the worksheet by right-clicking on it and selecting “Copy”. Open a new Word document, right-click in the document and select “Paste”. This will paste the Excel data into the Word document. You can then format the data as you wish, such as adding borders, changing fonts, adjusting column and row size, etc.
Q5. Is there a way to link the Excel and Word documents after they have been converted?
A5. Yes, it is possible to link the Excel and Word documents after they have been converted. To do so, open the Word document containing the Excel data. Then, select the data in the Word document and right-click on it. Select “Link to File” and choose the Excel file you wish to link to. This will create a link between the two documents, allowing any changes made in the Excel document to automatically update in the Word document.
Q6. Can I convert an Excel file to a Word template?
A6. Yes, it is possible to convert an Excel file to a Word template. To do so, first open the Excel file and select the data you wish to convert. Then, copy the data by right-clicking on it and selecting “Copy”. Open a new Word document, right-click in the document and select “Paste”. This will paste the Excel data into the Word document. You can then format the data as you wish, such as adding borders, changing fonts, adjusting column and row size, etc. Once the data is formatted, you can save the Word document as a template. This template can then be used to quickly create documents containing the same data in the future.
How Do I Convert Excel Sheets to Word? : Microsoft Excel Tips
Converting Excel to Word is a great way to make the most of your documents. With the right steps, you can easily convert your spreadsheet data into a Word document. Whether you’re creating documents for reports, presentations, or even just for personal use, the process of converting Excel to Word can be a time-saver. With a few simple steps, you can quickly and easily make the switch from Excel to Word and make the most of your documents.







