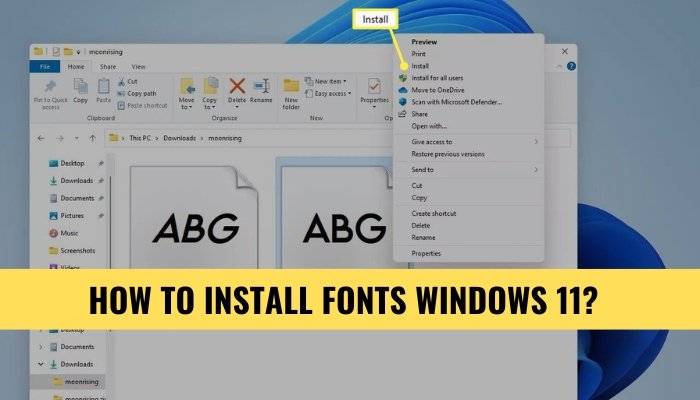
How to Install Fonts Windows 11?
Installing fonts for Windows 11 can seem daunting, but it doesn't have to be. With a few simple steps, you can easily make sure that all of your favorite fonts are available for use on your computer.
In this guide, you'll learn how to install fonts for Windows 11, so you can easily change the look of your text and make your documents stand out from the rest.
How to Install Fonts in Windows 11?
- Download the font file to your computer.
- In the search box on the taskbar, type fonts and then select View installed fonts.
- On the Fonts window, open the File menu and select Install new font.
- In the Add fonts window, select the font you want to add, and then select
How to Download Fonts for Windows 11?
The Windows 11 operating system has a vast library of fonts to choose from when creating documents and other projects. In order to take advantage of this font library, users must first download and install the fonts they wish to use. This article will provide step-by-step instructions on how to install fonts on Windows 11.

Before downloading any fonts, users should make sure they are downloading from a reputable source. There are many websites that offer free and paid font downloads, but some of these websites may contain malicious code. To ensure the safety of your computer, it is best to download fonts from a trusted source. Once you have found a font you'd like to download and install, the next step is to download the font file.
The font file typically ends in .ttf or .otf and should be downloaded to your computer. Once the file is downloaded, you can begin the installation process.
Install Fonts Using the Fonts Folder
The simplest way to install a font is to use the Fonts folder. To do this, open the File Explorer and navigate to the Fonts folder. This can be found under the “C:\Windows\Fonts” directory.
Once you are in the Fonts folder, drag and drop the font file into the folder. The font will then be installed and ready to use.
Install Fonts Using the Control Panel
Another way to install fonts is to use the Control Panel. To do this, open the Control Panel and select “Appearance and Personalization”. Once in the Appearance and Personalization settings, select “Fonts”. In the Fonts window, click the “File” menu and select “Install New Font”.
This will open a window where you can browse for the font file you wish to install. Select the font file and click “Install”. The font will then be installed and ready to use.
Install Fonts Using the Command Line
The final way to install fonts is to use the command line. To do this, you will need to open the Command Prompt and enter the following command: “fonts /install [font file path]”.
Replace the [font file path] with the full path of the font file you wish to install. Once the command is executed, the font will be installed and ready to use.
Verify the Font is Installed
Once you have installed the font, you can verify that it is installed by opening the Fonts folder or the Control Panel. The font should be listed in the list of installed fonts.
Use the Font in Your Projects
Once the font is installed, you can begin using it in your projects. The font can be used in any application that supports font selection, such as Microsoft Word or Adobe Photoshop.
The font can also be used in web pages by including the font name in the CSS stylesheet. For example, the following CSS will use the font “MyFont” in the
element: p { font-family: "MyFont"; }
Few Frequently Asked Questions
Q1: What is the process for installing fonts on Windows 11?
A1: Installing fonts on Windows 11 is a relatively easy process. First, you need to download the font you wish to install. Then, open the font file and click the “Install” button.
The font will be installed to your Fonts folder in the Windows Control Panel. You can then select the font in any program or application to use it.
Q2: Where can I find font files?
A2: There are a variety of places you can find font files. Many websites offer free fonts, such as Google Fonts, DaFont, FontSpace, and 1001 Fonts.
Additionally, there are many paid font collections available from font foundries and designers.
Q3: What file types are supported for installing fonts on Windows 11?
A3: Windows 11 supports OpenType (.otf), TrueType (.ttf), and PostScript (.ps) fonts. Additionally, Windows 11 can also install fonts from compressed archives such as .zip, .rar, and .7z.
Q4: What happens if I try to install a font that is not supported by Windows 11?
A4: If you try to install a font file that is not supported by Windows 11, the font will not be installed and you will receive an error message.
Q5: How do I delete a font in Windows 11?
A5: Deleting fonts in Windows 11 is easy. First, open the Control Panel and then select the “Fonts” folder.
From here you can select the font you wish to delete and then click the “Delete” button.
Q6: Can I install fonts from external devices such as USB drives?
A6: Yes, you can install fonts from external devices such as USB drives. First, plug in the external device and then open the font file. From here, you can click the “Install” button to install the font.
The font will then be installed to your Fonts folder in the Windows Control Panel.







