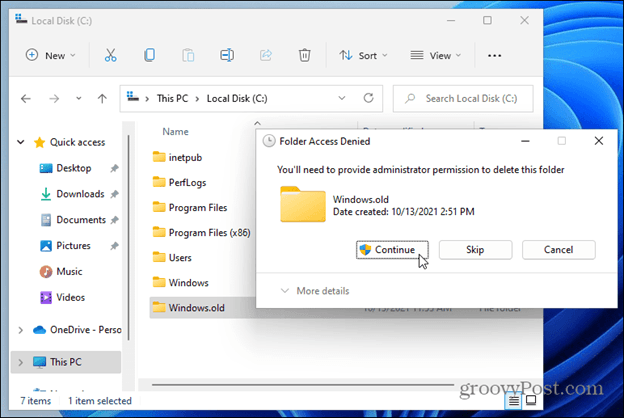
How to Delete Windows Old in Windows 11?
If you're running Windows 11 and want to clear up some of your hard drive space, deleting the Windows.old folder is a great way to do it. Windows.old is a folder that contains the previous version of Windows that you had installed before you upgraded to Windows 11.
Fortunately, deleting this folder is a relatively simple process and this article will walk you through the steps for how to delete Windows.old in Windows 11.
How to Delete Windows Old in Windows 11
1. Go to the Start Menu and search for "Disk Cleanup"
2. Select the drive you want to clean up and click on "Clean up system files"
3. Click on the "More Options" tab
4. Find "Windows.old" from the list and check the box next to it
5. Click on "OK" to delete the selected files.
What is Windows.old in Windows 11?
Windows.old is a hidden folder created by the Windows 11 operating system when you upgrade to a new version. It contains a copy of all the files and settings from the previous version of Windows.

This allows you to restore your system to the previous version if you are not happy with the new version. Windows.old is also created when you perform a clean install of Windows 11.
It contains the files and settings from the previous version of Windows that were not removed during the installation process.
How to Delete Windows old in Windows 11?
If you are certain that you do not need to restore your system to the previous version, you can delete the Windows.old folder to free up space on your hard drive. To do this, you need to open the Disk Cleanup utility.
First, open the Start menu and type “Disk Cleanup” into the search box. Then, select the Disk Cleanup option from the list of results.
Using the Disk Cleanup Utility to Delete Windows.old
When the Disk Cleanup utility is open, select the drive you want to clean up in the drop-down menu. Then, check the box next to “Previous Windows installation(s).” This will select the Windows.old folder for deletion.
Finally, click the “OK” button to delete the Windows.old folder. The process may take a few minutes to complete, depending on the size of the folder.
What to Do After Deleting Windows.old in Windows 11
Once the Windows.old folder has been deleted, you can start using the new version of Windows 11 without worrying about the previous version.
However, there are still some steps you should take to ensure that your system is secure.
Update Your Drivers
The first step is to update all your drivers to the latest version. Drivers are important for keeping your system running smoothly and securely.
To update your drivers, you can use the Device Manager or a third-party driver updater.
Install Antivirus Software
The next step is to install an antivirus program. Antivirus software will protect your system from viruses, malware, and other security threats. Be sure to keep your antivirus program updated to ensure maximum protection.
Frequently Asked Questions
What is Windows Old?
Windows Old is a folder that is created when Windows is upgraded from an older version to Windows 11. It contains all the files from the older version of Windows, including user settings and applications.
It is intended to provide users with the ability to go back to the older version if needed.
What is the Purpose of Windows Old?
The purpose of Windows Old is to provide users with a way to revert to the previous version of Windows if needed. It also allows users to access any files, settings, or applications that were present in the previous version.
This can be especially useful if something goes wrong with the upgrade and the user needs to restore their previous version of Windows.
Is it Safe to Delete Windows Old?
In general, yes, it is safe to delete Windows Old. However, it is recommended that users make sure they have a backup of their files and applications before deleting Windows Old.
This is to ensure that all of the user’s data is safe in case the upgrade was unsuccessful and they need to restore the previous version of Windows.
How Do I Delete Windows Old?
Deleting Windows Old is relatively simple. First, open File Explorer and navigate to the C: drive.
Then, locate the Windows.old folder and select it. Finally, press the Delete key on the keyboard. This will remove the Windows Old folder from the computer.
Will Deleting Windows Old Affect My Computer's Performance?
In general, no, deleting Windows Old will not affect a computer’s performance. On the contrary, it may even improve a computer’s performance since the Windows Old folder can take up a significant amount of space on the hard drive.
What is the Best Way to Backup My Files Before Deleting Windows Old?
The best way to backup your files before deleting Windows Old is to use an external hard drive or cloud storage service. This will allow you to easily store your files in a safe location in case something goes wrong with the upgrade process and you need to restore the previous version of Windows.
How to delete the Windows.old folder on Windows 11 22H2
Deleting Windows.old in Windows 11 is a simple process that anyone can do. By following the steps outlined in this article, you can quickly and easily remove Windows.old from your system and reclaim disk space.
A clean and organized computer is a great thing and this simple task can help you achieve that goal. So, take the time to get rid of Windows.old in Windows 11 and enjoy a faster, more efficient system.







