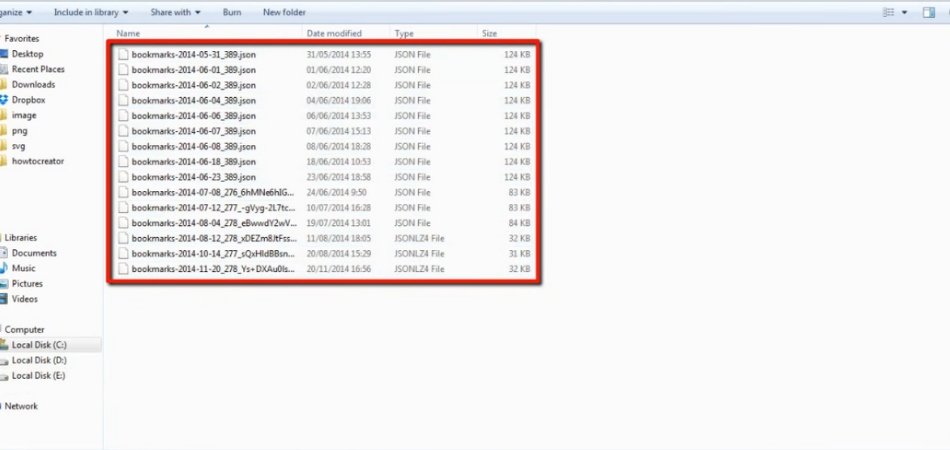
Where Are Firefox Bookmarks Stored in Windows 10?
Are you looking for a way to find your Firefox bookmarks on your Windows 10 computer? Don't worry, you're not alone. Many users who are new to the Windows 10 operating system often find themselves struggling to locate their Firefox bookmarks.
The good news is that finding your bookmarks is easier than you think! In this article, we will explain exactly where Firefox bookmarks are stored in Windows 10 and how you can access them. So, if you're ready to find your bookmarks, let's get started!
In Windows 10, Firefox stores your bookmarks in the
User//AppData/Roaming/Mozilla/Firefox/Profiles//bookmarkbackups folder. To access this folder, open the Run dialog box with the Windows+R keys. Type %APPDATA% and press Enter.
Then, navigate to the Mozilla/Firefox/Profiles/ folder. Inside that folder, you'll find a folder that begins with a random string of numbers and letters. That is the folder where Firefox stores your bookmarks. If you need more information, you can follow the steps on the Mozilla Support page.
Where Do Firefox Bookmarks Get Saved in Windows 10?
Firefox bookmarks are saved locally in Windows 10 and stored in a file called "places.sqlite". This file contains all the bookmarks, history, and other data related to Firefox.

It is located in the user profile directory, usually in the "AppData\Roaming\Mozilla\Firefox\Profiles" folder. The file can be found by searching for "places.sqlite" in the Windows 10 search box. Firefox stores bookmarks in the places.sqlite file, which is an SQLite database file. This database contains all the information about the bookmarks, including the URLs, titles, and descriptions.
It also stores the tags that have been assigned to the bookmarks, as well as the information about when they were created and last accessed. The places.sqlite file can be edited manually, although this is not recommended as it can cause problems with the browser. It is best to use the Firefox bookmark manager to manage bookmarks instead. The bookmark manager can be found in the "Bookmarks" menu in Firefox.
Backing Up Firefox Bookmarks in Windows 10
Backing up the Firefox bookmarks in Windows 10 is an important part of maintaining the browser. If the places.sqlite file becomes corrupted or lost, all the bookmarks will be lost. To prevent this from happening, it is important to back up the bookmarks regularly. The easiest way to back up the bookmarks is to use the Firefox bookmark manager. To do this, open the Firefox bookmark manager and select the "Export Bookmarks to HTML" option. This will generate an HTML file that contains all the bookmarks.
This file can then be saved in a safe location, such as an external hard drive or cloud storage service. It is also possible to back up the bookmarks using the Windows 10 File History feature. This feature can be used to back up files that are located in the user profile directory. To use this feature, open the File History window, select the "user profile" option, and then select the "include these folders" option. Select the "AppData\Roaming\Mozilla\Firefox\Profiles" folder, and then click "ok". File History will then back up the places.sqlite file and any other files that are located in the user profile directory.
Restoring Firefox Bookmarks in Windows 10
Restoring Firefox bookmarks in Windows 10 can be done using the Firefox bookmark manager or the Windows 10 File History feature. To restore the bookmarks using the Firefox bookmark manager, open the bookmark manager and select the "Import Bookmarks from HTML" option. Select the HTML file that contains the bookmarks, and then click "ok".
The bookmarks will then be imported into Firefox. To restore the bookmarks using File History, open the File History window, select the "user profile" option, and then select the "Restore files from a current backup" option. Select the "AppData\Roaming\Mozilla\Firefox\Profiles" folder, and then click "ok". File History will then restore the places.sqlite file and any other files that are located in the user profile directory.
Managing Firefox Bookmarks in Windows 10
The Firefox bookmark manager can be used to manage the bookmarks in Windows 10. The bookmark manager can be found in the "Bookmarks" menu in Firefox. It can be used to create new bookmarks, edit existing bookmarks, delete bookmarks, and organize bookmarks into folders.
Creating New Bookmarks
To create a new bookmark, open the bookmark manager and click the "New Bookmark" button. Enter the URL of the website, a title for the bookmark, and any tags that should be associated with the bookmark. Then click "Add" to add the bookmark to the bookmarks list.
Editing Existing Bookmarks
To edit an existing bookmark, open the bookmark manager and select the bookmark. This will open the bookmark editor window, which can be used to edit the URL, title, tags, and description of the bookmark. Once the changes have been made, click "Save" to save the changes.
Deleting Bookmarks
To delete a bookmark, open the bookmark manager and select the bookmark. Then click the "Delete" button to delete the bookmark.
Organizing Bookmarks into Folders
To organize bookmarks into folders, open the bookmark manager and select the "New Folder" button. Enter a name for the folder, and then select the bookmarks that should be moved into the folder. Then click "Move" to move the bookmarks into the folder.
Frequently Asked Questions
1. Where are Firefox Bookmarks stored in Windows 10?
Bookmarks in Firefox for Windows 10 are stored in a file called "places.sqlite" which is located in the "Firefox" folder in the user profile directory. This file contains all bookmarks, history, passwords, cookies, and other data that the browser stores.
The "places.sqlite" file is an SQLite database, which is a self-contained, serverless, zero-configuration, transactional SQL database engine. It is used by many applications on Windows and other operating systems to store data.
2. How do I access my Firefox Bookmarks in Windows 10?
You can access your Firefox Bookmarks in Windows 10 by first opening up the Firefox browser, then clicking on the "Bookmarks" button in the top-right corner of the window.
This will open up a list of your bookmarks, which you can then browse through and select the one you want. You can also manage your bookmarks from here, such as adding and deleting bookmarks, as well as organizing them into different folders and categories.
3. How do I back up my Firefox Bookmarks in Windows 10?
Backing up your Firefox Bookmarks in Windows 10 is easy and straightforward. First, you need to open the Firefox browser and click on the "Bookmarks" button in the top-right corner of the window.
This will open up the list of your bookmarks, which you can then select and copy to the clipboard. You can then paste the bookmarks into a text file, or export them to an HTML file by clicking on the "Organize" button and selecting the "Export Bookmarks to HTML" option. This will create a file containing all your bookmarks which can then be saved to a secure location.
4. How can I make sure my Firefox Bookmarks are always safe in Windows 10?
There are a few ways you can make sure your Firefox Bookmarks are always safe in Windows 10. Firstly, you should back up your bookmarks regularly using the method described in the previous answer. This will ensure that you have a copy of your bookmarks in case something happens to your computer or the "places.sqlite" file.
Additionally, you should make sure you are using a secure password for your Firefox account, as this will help protect your bookmarks from being accessed by anyone else. Finally, you should also regularly update your Firefox browser to ensure that any security vulnerabilities that could affect your bookmarks are patched.
5. Can I sync my Firefox Bookmarks between multiple devices?
Yes, you can sync your Firefox Bookmarks between multiple devices using the Firefox Sync feature. First, you need to set up your Firefox Sync account, which requires you to enter a username and password.
Once you have done this, you can then link any additional devices that you want to sync your bookmarks with. This will allow you to access the same bookmarks on all of your devices, as long as they are connected to the same Firefox Sync account.
6. How do I delete my Firefox Bookmarks in Windows 10?
Deleting your Firefox Bookmarks in Windows 10 is simple and easy. First, you need to open the Firefox browser and click on the "Bookmarks" button in the top-right corner of the window. This will open up a list of your bookmarks, which you can then select and delete by right-clicking on them and selecting the "Delete" option.
Additionally, you can also organize your bookmarks into different folders and delete entire folders at once. In conclusion, bookmarks stored in Firefox are stored in the Windows 10 user profile directory. The exact location of this directory is C:\Users\[username]\AppData\Roaming\Mozilla\Firefox\Profiles\.default\bookmarkbackups. It is important to note that bookmarks are stored in an SQLite database file, but they can be exported to HTML format for easier viewing. With this knowledge, you can easily find and back up your bookmarks in Windows 10.








