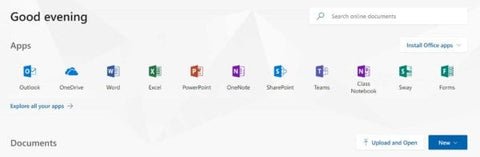
Office 365 Professional Plus Lifetime Installation Guide
Office 365 Professional Plus Lifetime is the most complete Office ever. It is offered as an account containing a username and password that are needed to access the Office 365 online interface. One account credential will allow you to install Office 365 Professional Plus on up to 5 main devices. A main device could be a PC or Mac. You can also issue an additional 5 license on 5 mini devices. A mini device could be a Tablet, Android or iPhone. Upon installation, your Office apps are activated automatically for life. Do note that licensing is unlimited meaning, you can remove a license from an existing device and reissue it to a new device unlimited number of times so as long as the 5 main device and 5 mini device limit are not used.
Office 365 Professional Plus is unique as it can be used both online and offline. For online use on any PC without the need for installation, just login with your account and directly open the applications on your dashboard. See image below.

Once you clicked the office app icon, Word for example, your web browser will automatically open the app and you can start working on any PC even without installed Microsoft Office. You can also save your file via your free 5 TB Cloud Drive or locally to the hard drive. You can virtually access all your files from the Cloud and use Microsoft Office on any PC with Office 365!

IMPORTANT
Because Office 365 Professional Plus is installable on up to 5 PCs or Macs and has a feature that can remove an existing license and reissue it to a new device unlimited number of times, it is best to use our offline installation guide to download the offline installer and then save it on a USB flash drive for future installation on other devices. This will eliminate the need of having to download Office 365 anew every time you install or reinstall.
If you have already installed Office 365 and you are certain it is a genuine copy, all you need to do is to sign in using the credentials we issued to activate your office. Click this link and read from step 6 of both the PC and Mac installation guide on how to activate Office by signing in.
If you own previous releases of Microsoft Office below the 2016 version, it is of utmost importance that you remove them first before installing Office 365 Professional Plus to prevent application errors. Microsoft Office is designed in a way that it only allows one installation and once license to exist in a single device. Pirated Office should also be thoroughly removed to ensure that the new installation can connect to Microsoft’s activation servers for activation.
For PC, To remove existing Office installation using the official Office removal tool, click here. Run the program and follow on-screen instructions.
For Mac, Click here for a guide on how to remove Office from Mac.
After uninstalling Office, it is important to restart your computer.
1. Ensure that all existing licenses and installations of Microsoft Office are completely removed as mentioned above. After completion of payment, you will receive a username and password at the email your provided. Go to https://login.microsoftonline.com/ and login using your account credential.

2. At your first login, you are required to change your password to ensure that only you can access your account. Write down your password and store it safely as there is no way to recover your password once forgotten.

3. Welcome to your account dashboard! Install Office 365 by mousing over Install Office on the upper right. Simply click the first option ↓ Office 365 apps if you want to download and install the default installer for Office 365 Professional Plus. If you want to configure the language, version and install other apps available for your subscription, choose the second option Other install options.

4. Open the downloaded file and click Yes to allow the app to make changes to your device.

5. Office will now download. Depending on your internet connection, it could take several minutes.

6. Congratulations! Office 365 Professional Plus is now installed.

7. Go to your search bar and type My Office to access and install additional apps, run your Office apps, open your documents, manage your installations and more.

USING OFFLINE INSTALLER TO INSTALL OFFICE
If you are having problems downloading and installing Office online or perhaps you prefer an offline installer to install Office on multiple devices without having to download Office repeatedly, you can actually download or order a full offline installer for Microsoft Office 365 and Microsoft Office Professional Plus 2016. Check out our guide on how to download and install Microsoft Office offline.
CONNECTING AN EMAIL ACCOUNT
Note: This feature has been discontinued by Microsoft since October 2018.
1. Your account username is NOT an email address. Kindly add your outlook email address to use it with your Office 365 account. Login to your Office 365 account and click the cogwheel button on the upper right portion of your screen to access Settings. Search and click Connected accounts.

2. Click the + sign to add an outlook email address. Enter the email address and password then click OK. Depending on your email volume, it can take several minutes for Office 365 to import your email account.

3. Once your account is completely imported, you can now send and receive messages using your own personal email on your Office 365 account!









