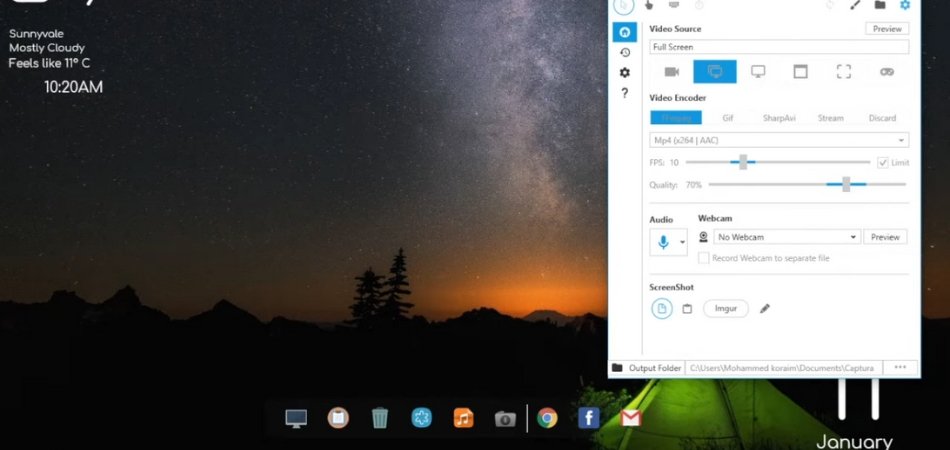
How to Screen Record on Hp Laptop Windows 10?
Are you looking for an easy way to capture what’s happening on your HP laptop screen? Well, Windows 10 has a great built-in tool to record screen activity and save it as a video file.
In this article, we’ll show you how to screen record on your HP laptop with Windows 10. With the help of just a few simple steps, you’ll be able to capture a video of whatever is happening on your laptop screen in no time!
How to Screen Record on HP Laptop Windows 10
-
Open the Start menu, type ‘Xbox’, and select the ‘Xbox’ app.
-
Once the app is open, click the ‘Start Recording’ button.
-
Start your recording and a three-second countdown will occur.
-
Once the recording has started, you will be able to pause, resume and stop the recording.
-
To stop recording, press the Windows key + Alt + R.
-
Your recording will be saved in the ‘Videos’ folder of your computer.
How to Screen Record on HP Laptops Running Windows 10
Screen recording is a great way to capture and store the activities performed on a computer screen. It can be used for a variety of purposes such as to record video lessons, tutorials, and presentations. In this article, we will discuss how to screen record on HP laptops running Windows 10.

Screen Recording with Windows 10
Windows 10 has a built-in screen recording tool that can be used to capture activities on the screen. To access this tool, open the start menu and search for “Xbox Game Bar”.
This will open a small window with several options. Select the “Record” tab and the recording will start. To stop the recording, simply press the “Stop” button. The recorded file will be saved in the “Videos” folder inside the “Xbox Game Bar” folder.
The recorded file can be edited using any video editor. The recorded file can also be shared directly from the Xbox Game Bar. It can be shared to social media sites, sent via email, or uploaded to YouTube.
Screen Recording with Third-Party Tools
There are several third-party tools that can be used to record the screen on an HP laptop running Windows 10. These tools are usually free to download and use. Some of the most popular screen recording tools are OBS Studio, Camtasia, and Bandicam.
OBS Studio is a free and open-source screen recording and streaming software. It can record the screen in HD quality and supports multiple audio and video sources.
It also has a built-in editor that can be used to edit the recorded video. Camtasia is a popular video editing and screen recording software. It is easy to use and has a wide range of features for creating professional-looking videos. It has an intuitive user interface and includes features such as an audio editor, a timeline editor, and a library of royalty-free media.
Bandicam is a lightweight screen recording tool that is optimized for gaming. It can record the screen in full HD resolution and supports real-time drawing and mouse effects. It also includes support for multiple audio and video sources.
Related FAQ
1. How do I record audio on my HP laptop running Windows 10?
You can record audio on your HP laptop running Windows 10 by using a tool called Windows Voice Recorder. This tool is installed on all Windows 10 systems, and can be found in the start menu under All Apps.
To use it, simply open the program and press the Record button. Once you are finished recording, you can save the file to your computer.
2. How do I record my computer screen on a Windows 10 laptop?
You can record your computer screen on a Windows 10 laptop by using a tool called the Game Bar. This tool is installed on all Windows 10 systems, and can be found in the start menu under All Apps.
To use it, simply open the program and press the Record button. Once you are finished recording, you can save the file to your computer.
3. What software do I need to screen record on my HP laptop?
You can use the Windows 10 Game Bar to screen record on your HP laptop. This tool is installed on all Windows 10 systems, and can be found in the start menu under All Apps.
To use it, simply open the program and press the Record button. Once you are finished recording, you can save the file to your computer.
4. How do I record audio and video on my HP laptop?
You can record audio and video on your HP laptop by using a tool called Windows Voice Recorder. This tool is installed on all Windows 10 systems, and can be found in the start menu under All Apps.
To use it, simply open the program and press the Record button. Once you are finished recording, you can save the file to your computer.
5. Is there a way to record my laptop screen with sound?
Yes, you can record your laptop screen with sound by using the Windows 10 Game Bar. This tool is installed on all Windows 10 systems, and can be found in the start menu under All Apps.
To use it, simply open the program and press the Record button. Once you are finished recording, you can save the file to your computer.
6. How do I record my webcam on my HP laptop running Windows 10?
You can record your webcam on your HP laptop running Windows 10 by using a tool called Windows Camera. This tool is installed on all Windows 10 systems, and can be found in the start menu under All Apps.
To use it, simply open the program and press the Record button. Once you are finished recording, you can save the file to your computer.
How to Screen Record on Windows 10
Screen recording on a laptop running Windows 10 is a great way to capture important information and share it with others. You can easily do this with the built-in feature or third-party software like Snagit or OBS.
By following the steps in this guide, you can take advantage of this helpful feature and make the most of your laptop. With the right tools and proper knowledge, you can successfully record your Windows 10 laptop and use the recordings for work or entertainment.
Conclusion
Screen recording on an HP laptop running Windows 10 can be done using either the built-in Xbox Game Bar or a third-party tool such as OBS Studio, Camtasia, or Bandicam.
Each of these tools has its own advantages and disadvantages, so it is important to understand the features of each before deciding which one to use.








