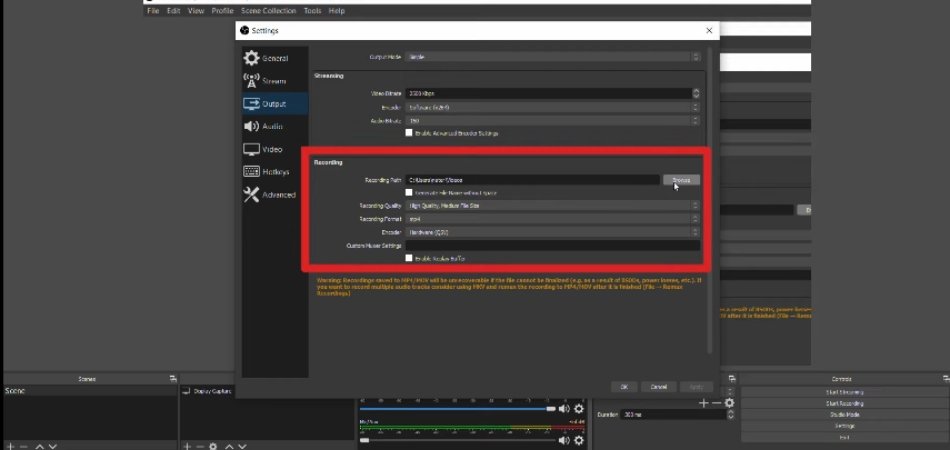
How to Record Zoom Meeting Without Permission on Windows 10?
Are you looking for a way to record a Zoom meeting without permission? If so, you've come to the right place. In this guide, we'll walk you through the steps of recording a Zoom meeting on Windows 10 without having to ask for permission from the other participants.
We'll also discuss the potential risks of doing this, and why it's important to get permission if you can. So, if you want to learn how to record a Zoom meeting without permission on Windows 10, keep reading!
How to Record Zoom Meeting Without Permission on Windows 10

- Open the Zoom app on your Windows 10 computer.
- Sign in to your Zoom account.
- Start or join a meeting.
- Once the meeting has started, click on the “Record” button at the bottom of the Zoom window.
- A pop-up window will appear, click “Record on this Computer”.
- The recording will start automatically.
- Once you have finished the meeting, click on the “Stop” button in the Zoom window.
- The recorded video will be saved in your Zoom folder.
How to Record Zoom Meeting Without Permission on Windows 10
The Zoom meetings are popular among professionals, students, and other groups. It is a great platform for conducting online meetings. But you may want to record the meeting without having to ask for permission from the participants. This can be done easily on Windows 10.
Here we will tell you how to record a Zoom meeting on Windows 10 without the need for permission. The first step is to download and install the Zoom app on your Windows 10 computer. Once you have installed the app, you can open it and log into your account.
Now, you will be presented with the main interface of the app. Here, you can select the “Record” option and then select “Start Recording” to begin recording your Zoom meeting. The Zoom app will then record the audio and video from the meeting.
You can also choose to record your own voice and video as well. Once the recording is complete, you will be able to view the recording by clicking on the “Recordings” tab. From here, you can save the recording to your computer or share it with others.
Using Third-Party Apps to Record Zoom Meeting
If you don't want to use the Zoom app for recording your meetings, you can opt for third-party apps. There are many third-party apps that can be used to record Zoom meetings.
Some of these apps are free, while others are paid. You can choose the app that best suits your needs and budget. Once you have installed the app, you can open it and log into your account.
You can then select the “Record” option and start recording your Zoom meeting. The app will record the audio and video from the meeting and you can save the recording to your computer or share it with others.
Using Screen Recorder to Record Zoom Meeting
Another option to record Zoom meetings is to use a screen recorder. A screen recorder is a software program that allows you to record what is happening on your computer screen.
There are many free and paid screen recorders available for Windows 10. You can choose the one that best suits your needs and budget. Once you have installed the screen recorder, you can open it and start recording your Zoom meeting.
The screen recorder will record the audio and video from the meeting and you can save the recording to your computer or share it with others.
Using Webcam Recorder to Record Zoom Meeting
If you don't want to record the entire screen, you can also use a webcam recorder. A webcam recorder is a software program that allows you to record your webcam.
There are many free and paid webcam recorders available for Windows 10. You can choose the one that best suits your needs and budget. Once you have installed the webcam recorder, you can open it and start recording your Zoom meeting.
The webcam recorder will record the audio and video from the meeting and you can save the recording to your computer or share it with others.
Using Voice Recorder to Record Zoom Meeting
If you don't want to record the audio and video, you can also use a voice recorder. A voice recorder is a software program that allows you to record your voice.
There are many free and paid voice recorders available for Windows 10. You can choose the one that best suits your needs and budget. Once you have installed the voice recorder, you can open it and start recording your Zoom meeting.
The voice recorder will record the audio from the meeting and you can save the recording to your computer or share it with others.
Using Video Conferencing Software to Record Zoom Meeting
If you don't want to record the audio and video separately, you can also use a video conferencing software. A video conferencing software is a program that allows you to record the entire meeting.
There are many free and paid video conferencing software available for Windows 10. You can choose the one that best suits your needs and budget. Once you have installed the video conferencing software, you can open it and start recording your Zoom meeting.
The video conferencing software will record the audio and video from the meeting and you can save the recording to your computer or share it with others.
Related FAQ
1. What is Zoom and why is it important?
Zoom is a video conferencing and online meeting platform. It is important because it enables businesses, schools, and other organizations to remotely connect and collaborate, which has become increasingly necessary in today’s digital world.
Zoom offers features such as HD video and audio, screen sharing, file sharing, breakout rooms, and more.
2. How do I record a Zoom meeting without permission on Windows 10?
To record a Zoom meeting without permission on Windows 10, you can use a third-party screen recorder such as OBS Studio or Bandicam.
Both of these screen recorders can be used to capture Zoom meetings without the need for permission from the participants.
Additionally, you can use the Zoom desktop application to record meetings if you are the host.
3. What are the steps to record a Zoom meeting without permission on Windows 10?
If you are using a third-party screen recorder to record a Zoom meeting without permission on Windows 10, you will need to follow these steps:
1. Download and install the screen recorder of your choice.
2. Open the Zoom meeting you want to record.
3. Open the screen recorder and configure the settings.
4. Select the area of the screen you want to capture.
5. Start recording. 6. Stop the recording when you are done.
4. What are the best screen recording software for Windows 10?
The best screen recording software for Windows 10 are OBS Studio and Bandicam. OBS Studio is a powerful, open-source screen recorder that is free to use.
It offers features such as audio and video recording, scene transitions, chroma keying, and more. Bandicam is a paid screen recorder that is easy to use and offers features such as high-quality recordings and an in-game recording mode.
5. What are the system requirements for Zoom?
The system requirements for Zoom vary depending on what type of device you are using. For Windows 10, you will need a processor of at least 2 GHz, at least 2 GB of RAM, and at least 2 GB of available disk space.
Additionally, you will need a web camera or other video device, a microphone, and a compatible internet connection.
6. What are the advantages of using Zoom?
Zoom offers many advantages for businesses, schools, and other organizations. It allows users to remotely connect and collaborate, and offers features such as HD video and audio, screen sharing, file sharing, breakout rooms, and more.
Additionally, Zoom is secure and easy to use, making it an ideal platform for businesses, schools, and other organizations.
How to Record Zoom Meeting Without Host Permission - Record Zoom Free on Windows with OBS Studio
Recording Zoom meetings on Windows 10 without permission is easier than you think. With the right software and setup, you can quickly and easily record Zoom meetings without having to ask for permission from participants.
Recording a meeting is an invaluable tool for business, education, and other purposes, and with the right tools, it can be done quickly and easily. With these tips in mind, you can now record Zoom meetings without the need for permission and be sure that your recordings are secure and of high quality.








