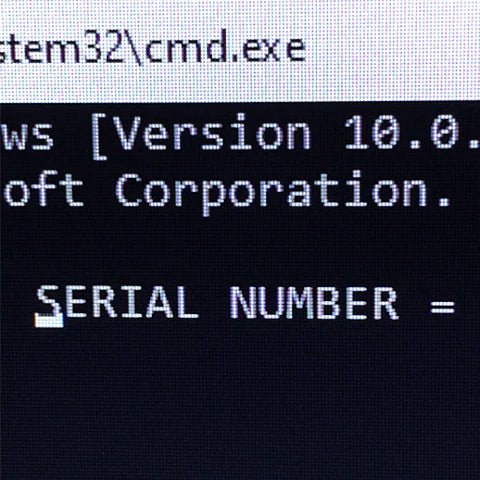
How To Find Your Windows PC Serial Number Using Command Prompt
By default, Windows computers can’t see their PC serial number by looking at the system interface, or by using known system information tools. However, you can still find the serial number using the Command Prompt, a built-in application in every Microsoft operating system.

Tip: If you’re not familiar with the Windows 10 interface, we recommend reading the How to Get Started with Windows 10 article on our website.
In this article, you’ll learn how to find your Windows PC’s serial number using the Command Prompt. Our step by step guide aims to teach you how to work with the tool in order to locate your PC’s unique serial number.
Look up your PC serial number on Windows 10 with the Command Prompt
The guide below shows the steps required to find your Windows 10 PC’s serial number using the Command Prompt app. The steps also work on Windows 8 and Windows 8.1, with little to no differences in the process.
Note: You might be required to have access to an administrator account to perform all of the steps described below. If the account you’re currently using doesn’t have administrative permissions, make sure to change this in your settings or contact your IT professional.
-
Open the Command Prompt in one of the following ways:
- Open the Search function in your taskbar, or alternatively use the Ctrl + S keyboard shortcut to bring up the search bar and look up “Command Prompt”.
-
When you see it in the results, right-click on it and choose Run as Administrator.

- Press the Windows + R keys on your keyboard to bring up the Run utility.
- Type in “cmd” and press the Ctrl + Shift + Enter keys on your keyboard. Doing so, you’re launching the Command Prompt with administrative permissions.
- Press the Windows + X keyboard shortcut, then select Command Prompt (Admin).
- When prompted by the User Account Control (UAC), click Yes to allow the app to launch with administrative permissions.
-
Once the Command Prompt is open, you’ll need to input the following command and press the Enter key on your keyboard to execute it:
wmic bios get serialnumber
-
Alternatively, use the following command if the first one didn’t yield your computer’s serial number:
wmic csproduct get identifyingnumber - If your computer’s serial number is coded into your BIOS, it will appear here on the screen. Otherwise, you might have to look for the serial number on the physical computer, most commonly found on a sticker.
Look up your PC serial number on Windows 7 with the Command Prompt
The process of finding your computer’s serial number on a Windows 7 operating system is similar to the new method. Lets review the steps you need to take in order to successfully look up this number with the Command Prompt.

- Click on the large, circular Windows logo in the bottom left of your screen. This will bring up the Start menu and the search bar.
-
Type “cmd” without the quotation marks into the search bar. You should see the command prompt appear under Programs in the search results.

-
Right-click on the cmd application, and choose either Open or Run as administrator. For the latter, you’re required to have administrative permissions on your Windows 7 computer.

-
A Command Prompt window will open up. Here, type in the following command, then press Enter on your keyboard to run the command:
wmic bios get serialnumber -
You should see your device’s serial number show up on the screen. If not, try the following command and once again execute it with the Enter key:
wmic csproduct get identifyingnumber - If your computer’s serial number is coded into your BIOS, it will appear here on the screen. Otherwise, you might have to look for the serial number on the physical computer, most commonly found on a sticker.
Final thoughts
If you need any further help with Windows 10, don’t hesitate to reach out to our customer service team, available to assist you. Return to us for more informative articles all related to productivity and modern day technology!
Would you like to receive promotions, deals, and discounts to get our products for the best price? Don’t forget to subscribe to our newsletter by entering your email address below! Receive the latest technology news in your inbox and be the first to read our tips to become more productive.








