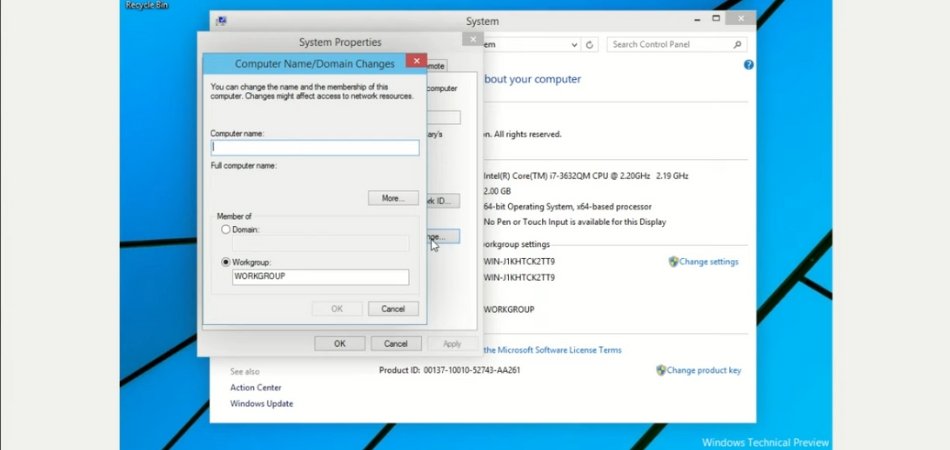
How to Domain Join Windows 10?
Are you having trouble with your Windows 10 system? Do you need to know how to domain join it? Domain joining allows you to easily manage and secure access to your Windows 10 system.
In this article, we will walk you through the steps to successfully domain join your Windows 10 system. We will also discuss the benefits of domain joining, and why it is an important step for any Windows 10 user. Read on to find out more!
Steps to join Windows 10 to a Domain:
- Open the System Properties window by right-clicking on the Computer icon in the desktop, and selecting Properties.
- Click on Change settings. If a User Account Control warning appears, click Yes.
- Click on the Change button.
- Type the name of the Domain in the text box, and click OK.
- Enter the user name and password of an account with Domain Administrator privileges, and click OK.
- You will see a message that the computer is preparing to join the Domain. Click OK.
- The computer will now reboot. After the computer reboots, it will be joined to the Domain.
What is a Domain Join?
Domain join is a feature that allows Windows 10 computers to become members of an Active Directory domain. By joining a domain, users can access resources on the domain, such as file shares, printers, and applications, as well as authenticate against the domain.
Joining a domain also allows administrators to manage and enforce security policies across all computers on the network. Domain join is an important part of the Windows 10 experience and can be used to manage users, computers, and access to information. In this guide, we’ll show you how to join a Windows 10 computer to a domain.
Prerequisites for Joining a Domain
Before joining a domain, there are a few prerequisites that need to be met. Firstly, the computer must be running a supported version of Windows 10.
Additionally, the computer must be connected to the network and have network access to the domain controller. Finally, the computer must have an account in the domain that has the rights to join computers to the domain.
How to Join a Windows 10 Computer to a Domain
Joining a Windows 10 computer to a domain is relatively straightforward. To begin, open the Settings app by pressing the Windows key and typing “Settings”.

Next, click on “System”, then “About”. Under “Device specifications”, make sure the “System type” is either “64-bit” or “32-bit”.
Step 1: Change Computer Name
The first step is to assign a name to the computer. This can be done by clicking on “System”, then “About”, and selecting “Rename this PC”. Enter the name you want to give the computer and click “Next”.
Step 2: Join the Domain
Once the computer has been named, it’s time to join the domain. To do this, go back to “System”, then “About”, and select “Join a domain”.
Enter the domain name and click “Next”. Enter the username and password for an account that has the permissions to join the computer to the domain and click “Next”.
Step 3: Reboot
Once the computer is joined to the domain, it will need to be rebooted for the changes to take effect. To do this, click on “System”, then “Restart”, and select “Restart”.
Verifying Domain Join
Once the computer has been rebooted, it’s time to verify that the domain join was successful. To do this, open the Settings app, click on “System”, then “About”.
Under “Device specifications”, make sure the “System type” is either “64-bit” or “32-bit”, and the “Domain” field should show the name of the domain that the computer is joined to.
Using Group Policy
Once the computer is joined to the domain, you can use Group Policy to manage the settings on the computer. Group Policy is a powerful tool that allows you to control how users can interact with the computer. To access Group Policy, open the Settings app, click on “System”, then “Group Policy”.
Using Domain Accounts
Once the computer is joined to the domain, users can log in with their domain accounts. This allows them to access resources on the domain, such as file shares and printers, as well as authenticate against the domain. T
o log in with a domain account, click on the “Sign in with a Microsoft account” button and enter the domain username and password.
Frequently Asked Questions
What is Domain Joining?
Domain Joining is a process that allows a computer or device to connect to a domain, or a network of computers that are managed by a central server. This allows the computer to access resources from the domain, such as shared files, printers, and other applications.
Domain Joining also allows for centralized user management and security, making it easier to control user access on the domain.
What are the Benefits of Domain Joining?
The primary benefit of Domain Joining is the ability to control user access and security on the domain. By having a central server that manages the domain, administrators can easily set up user accounts, define user privileges, and apply security policies to the domain.
This makes it easier to control who can access what resources, and helps prevent unauthorized access. Additionally, Domain Joining can also provide access to shared resources, such as printers and other applications, as well as centralized user management.
What are the Steps to Domain Join Windows 10?
The steps to Domain Join Windows 10 are as follows:
1. Log into the computer as an administrator.
2. Open the Control Panel and select “System and Security”.
3. Select “System” and then select “Change Settings”.
4. Select “Computer Name” and then select “Change”.
5. In the “Member of” field, select “Domain” and enter the domain name.
6. Enter the credentials of a domain user account and then click “OK”.
7. Restart the computer for the changes to take effect.
Do I Need to Have a Domain Controller to Domain Join Windows 10?
Yes, in order to Domain Join Windows 10, you will need to have a Domain Controller. This is a computer that is running the Windows Server operating system and that is responsible for managing the domain.
The Domain Controller is the central server that manages the domain, and is responsible for managing user accounts and applying security policies to the domain.
What is the Difference Between Domain Joining and Workgroup Joining?
Domain Joining is the process of connecting a computer to a domain, which is a network of computers that are managed by a central server.
Workgroup Joining is the process of connecting a computer to a workgroup, which is a network of computers that are not managed by a central server. With Domain Joining, the computer can access resources from the domain, such as shared files, printers, and other applications, and administrators can easily set up user accounts and apply security policies.
With Workgroup Joining, the computer can only access resources from the local network, and user accounts and security policies must be managed manually.
What are the Prerequisites for Domain Joining Windows 10?
The prerequisites for Domain Joining Windows 10 include:
1. A computer running Windows 10.
2. An active internet connection.
3. A Domain Controller running the Windows Server operating system.
4. A valid domain name.
5. An account with domain administrator privileges.
Joining a Windows 10 Computer to a Domain
In conclusion, joining a domain on Windows 10 is an easy process that can be done in a few simple steps. With a few clicks of the mouse and a few minutes of your time, you can easily join a domain and have access to the network resources it provides.
Although the process may take a few extra steps if you are using a different version of Windows, the steps are still straightforward and can be completed quickly.








