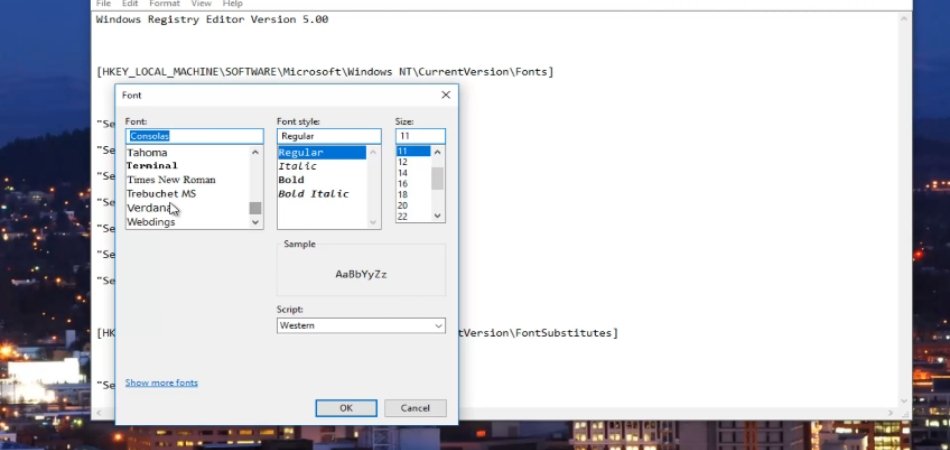
How to Change Hz on Monitor Windows 10?
Are you frustrated with the Hz settings of your monitor on Windows 10? It's easy to get overwhelmed when trying to understand monitor settings and how they affect your viewing experience. Don't worry, we are here to help.
In this article, we will be covering everything you need to know about how to change Hz on monitor Windows 10. By the time you're done, you will have the confidence and knowledge to adjust your Hz to make sure that you are enjoying the best viewing experience possible. So, let's get started!
Changing the refresh rate of a monitor in Windows 10 is easy. To do so, open the ‘Display Settings’ window and click the ‘Advanced Display Settings’ option. Then, select the monitor you want to change and click the ‘Display Adapter Properties’ option. Next, select the ‘Monitor’ tab and select the refresh rate from the ‘Screen Refresh Rate’ dropdown menu. Click ‘OK’ to save the changes.
- Open the 'Display Settings' window.
- Click the 'Advanced Display Settings' option.
- Select the monitor you want to change.
- Click the 'Display Adapter Properties' option.
- Select the 'Monitor' tab.
- Select the refresh rate from the 'Screen Refresh Rate' dropdown menu.
- Click 'OK' to save the changes.
How to Change Refresh Rate on Monitor Windows 10
The refresh rate of a monitor is the number of times the image is refreshed each second, measured in Hertz (Hz). Changing the refresh rate of your monitor can help improve the clarity, crispness, and overall quality of the display.
Here is how to change the refresh rate of your monitor in Windows 10. The first step is to open the display settings. To do this, right-click anywhere on the desktop and select the “Display Settings” option.

This will bring up the display settings window. The next step is to select the “Advanced Display Settings” option. This will bring up a new window that displays the current settings for the display.
Here you can select the “Monitor” tab and then select the “Refresh Rate” option. This will open a drop-down menu that displays all of the available refresh rates for the monitor.
Changing Refresh Rate in Display Settings
The next step is to select the desired refresh rate from the drop-down menu. To do this, simply click on the desired refresh rate and then click on the “Apply” button. This will change the refresh rate of the monitor to the selected rate.
It is important to note that not all monitors are capable of displaying all refresh rates. If the selected refresh rate is not supported by the monitor, the display will not change. If this is the case, it is recommended to select a lower refresh rate that is supported by the monitor.
Checking if Refresh Rate has Changed
The final step is to check if the refresh rate has changed. To do this, simply open the “Display Settings” window again and check if the refresh rate has changed. If the refresh rate has changed, then the monitor is now set to the selected refresh rate.
Using Control Panel to Change Refresh Rate
The second method of changing the refresh rate of a monitor is to use the Control Panel. To do this, open the Control Panel and select the “Display” option. This will bring up the display settings window. In the display settings window, select the “Advanced Settings” option.
This will bring up another window that displays the current settings for the display. Here you can select the “Monitor” tab and then select the “Refresh Rate” option. This will open a drop-down menu that displays all of the available refresh rates for the monitor.
Changing Refresh Rate in Control Panel
The next step is to select the desired refresh rate from the drop-down menu. To do this, simply click on the desired refresh rate and then click on the “Apply” button. This will change the refresh rate of the monitor to the selected rate.
It is important to note that not all monitors are capable of displaying all refresh rates. If the selected refresh rate is not supported by the monitor, the display will not change. If this is the case, it is recommended to select a lower refresh rate that is supported by the monitor.
Checking if Refresh Rate has Changed
The final step is to check if the refresh rate has changed. To do this, simply open the “Display Settings” window again and check if the refresh rate has changed. If the refresh rate has changed, then the monitor is now set to the selected refresh rate.
Related FAQ
Question 1: What is a Hertz?
Answer: Hertz (Hz) is a unit of frequency measurement, often used to measure how often a monitor refreshes its image per second. A higher Hertz rate means an image refreshes more frequently, resulting in smoother motion of the displayed image.
Question 2: How do I change the Hertz rate on my Windows 10 Monitor?
Answer: To change the Hz rate on your Windows 10 monitor, first right-click on your desktop and select Display Settings. In the Display Settings window, select Advanced Display Settings. Under Advanced Display Settings, select Display Adapter Properties. In the Display Adapter Properties window, select the Monitor tab and then change the Screen Refresh Rate to the desired Hz rate.
Question 3: What is the highest Hertz rate supported by Windows 10?
Answer: The highest Hz rate supported by Windows 10 is 240Hz. However, the actual maximum Hz rate supported by your monitor will depend on the specific model of the monitor.
Question 4: Are there any risks in changing the Hertz rate on my Windows 10 Monitor?
Answer: Yes, there are potential risks in changing the Hz rate of your Windows 10 monitor. If the Hz rate is set too high, it can cause the monitor to flicker or display a blank screen. Additionally, if the Hz rate is set too low, it can cause the image to appear blurry or distorted. It is important to ensure that the Hz rate is set within the recommended range for your specific monitor model.
Question 5: What is the recommended Hertz rate for gaming on a Windows 10 Monitor?
Answer: The recommended Hertz rate for gaming on a Windows 10 monitor is 144Hz. This Hz rate will provide the best combination of response time and image quality for gaming, while avoiding the risks associated with higher Hz rates.
Question 6: Is there a way to test my monitor's Hertz rate on Windows 10?
Answer: Yes, you can test your monitor's Hz rate on Windows 10 by using the Windows Performance Monitor. To do this, open the Run dialog by pressing the Windows + R keys and type perfmon. Select Performance Monitor and then select the Performance tab. Select the monitor you want to test and look for the Refresh Rate counter. This counter will display the Hz rate of your monitor.
How to Change Monitor Refresh Rate on Windows 10 (Best Settings)
Changing the Hz on your monitor can be a tricky process, but with the right steps and a little patience, you can easily switch the Hz on your Windows 10 monitor. With the right knowledge and understanding, you can ensure that your monitor display is running at the optimal Hz for your needs. With the right Hz, you can ensure that your monitor is running at its best and will provide you with the highest quality visuals and performance.








