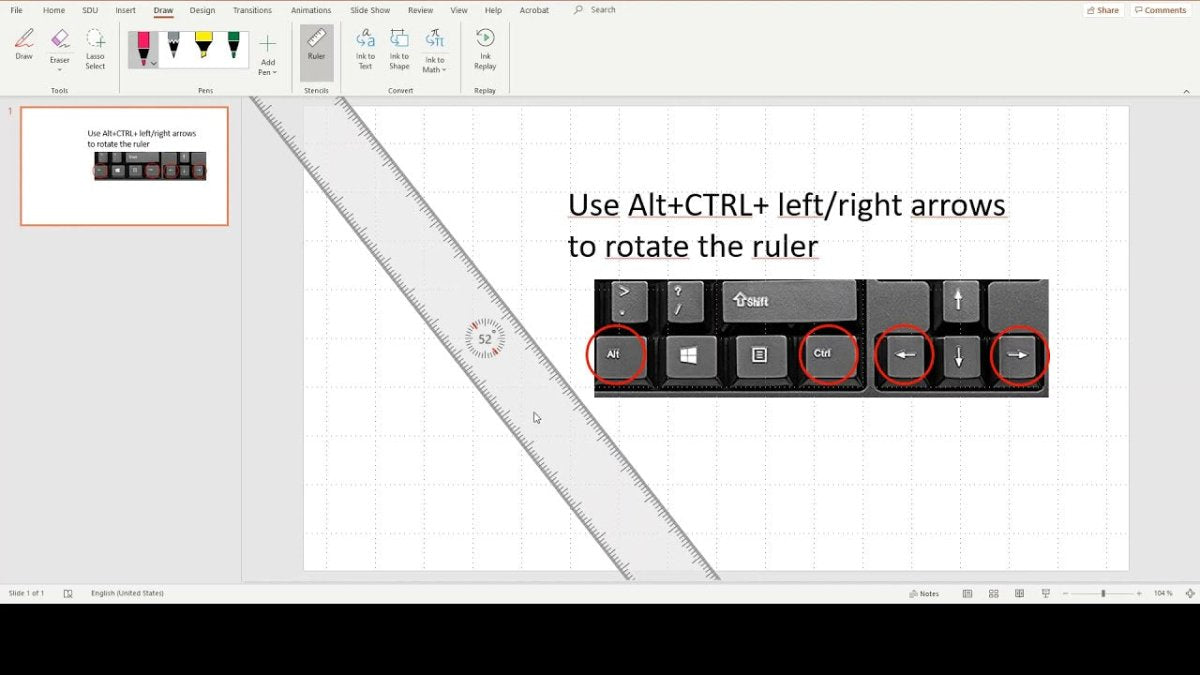
How to Use Ruler in Powerpoint?
If you’re looking to add a professional touch to your Powerpoint presentations, then you need to learn how to use a ruler. With a ruler, you can draw shapes and lines, create custom designs and align objects on the slide. In this article, we’ll show you how to use a ruler in Powerpoint and give you tips to help you create stunning presentations. So, let’s get started!
How to Use Ruler in Powerpoint?
- Open Microsoft Powerpoint.
- Click on the “View” tab on the Ribbon.
- In the Show group, check the box next to the “Ruler” option.
- The vertical ruler will appear on the left side of the window, and the horizontal ruler will appear at the top.
- Resize and move elements on the slide by using the ruler as a guide.

Using a Ruler to Measure and Guide Objects in PowerPoint
The Ruler in PowerPoint is an essential tool to help you create presentations quickly and accurately. It allows you to measure and guide objects to give your slides a professional and organized look. In this article, you will learn how to use the Ruler in PowerPoint.
The Ruler in PowerPoint is located in the View tab under the Show group. You can also access it by right-clicking on the slide and selecting Ruler from the context menu. Once the Ruler is visible, you can use it to measure and guide objects on the slide. You can also use the Ruler to align objects to each other and to the margins of the slide.
Measure Objects with the Ruler in PowerPoint
When you open the Ruler in PowerPoint, you will see two rulers, one measuring horizontally and one measuring vertically. To measure an object, simply drag the rulers to the desired position and read the measurements. The measurements are displayed in inches, centimeters, and points.
You can also use the Ruler to measure the distance between two objects. To do this, click on one object and drag the Ruler to the other object. The Ruler will display the distance between the two objects in the same units as before.
Guiding Objects with the Ruler in PowerPoint
The Ruler in PowerPoint also allows you to guide objects on the slide. To do this, simply click and drag the rulers to the desired position and then drag the object on the slide to the rulers. The object will be positioned according to the rulers.
You can also use the Ruler to align objects to each other and to the margins of the slide. To do this, click on one object and drag the Ruler to the other object. The Ruler will display lines indicating the margins of the slide and the distance between the two objects. You can then drag the objects to the desired position.
Using the Ruler in Different Views
The Ruler in PowerPoint can also be used in different views. For example, in Normal view, the Ruler can be used to measure and guide objects on the slide. However, in Slide Sorter view, the Ruler can be used to measure and guide objects on multiple slides.
Adjusting the Ruler in PowerPoint
The Ruler in PowerPoint can be adjusted to suit your needs. To do this, right-click on the Ruler and select Ruler Options. This will open the Ruler Options window, where you can adjust the settings for the Ruler.
Summary
The Ruler in PowerPoint is an essential tool for creating presentations quickly and accurately. It allows you to measure and guide objects to give your slides a professional and organized look. You can use it to measure objects, guide objects, align objects, and adjust the settings for the Ruler. With the Ruler, you can create presentations quickly and accurately.
Few Frequently Asked Questions
What is a Ruler in Powerpoint?
A ruler in Powerpoint is a tool that allows the user to measure and align objects on the slide. It shows the size and position of objects on the slide in relation to the edges of the slide, as well as the spacing between objects. The ruler can be used to measure objects, move objects, resize objects, and align objects precisely relative to each other.
How do I Enable the Ruler in Powerpoint?
To enable the ruler in Powerpoint, go to the View tab on the ribbon and click the Ruler checkbox in the Show group. The ruler will then appear on the left and top of the slide. It can be moved around the slide by clicking and dragging it.
How do I Measure Objects Using the Ruler?
To measure objects using the ruler, click on the object and drag it to the edge of the slide. The ruler will display the distance from the edge of the slide to the edge of the object in the unit of measure selected in the ruler’s options. You can also measure the size of the object by dragging a corner of the object to the edge of the ruler and the ruler will display the size of the object.
How do I Move Objects Using the Ruler?
To move objects using the ruler, click on the object and drag it to the edge of the ruler. The ruler will display the distance from the edge of the ruler to the edge of the object in the unit of measure selected in the ruler’s options. You can also move the object by dragging it with the mouse and the ruler will display the distance moved.
How do I Resize Objects Using the Ruler?
To resize objects using the ruler, click on the object and drag the corner of the object to the edge of the ruler. The ruler will display the size of the object in the unit of measure selected in the ruler’s options. You can also resize the object by dragging the corner of the object with the mouse and the ruler will display the size of the object.
How do I Align Objects Using the Ruler?
To align objects using the ruler, click on the objects you want to align and drag them to the edge of the ruler. The ruler will display the distance from the edge of the ruler to the edge of the objects in the unit of measure selected in the ruler’s options. You can also align the objects by dragging them with the mouse and the ruler will display the distance between the objects.
Move, Rotate, and Control Ruler in Microsoft PPT and How to Draw Parallel Lines in Microsoft PPT
In conclusion, using a ruler in Powerpoint is a great way to ensure that all of your slides are perfectly aligned and organized. With a few simple clicks, you can easily draw a ruler to measure and adjust the size of your slides. With a ruler, you can make sure your Powerpoint presentations look polished and professional. So if you want to take your presentations to the next level, why not give the ruler a try?




