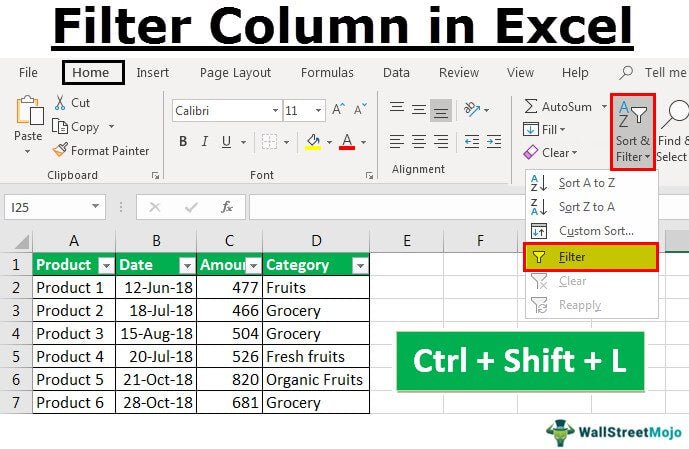
How to Use Filter in Excel?
If you’re looking for a way to quickly and easily filter large amounts of data in Excel, you’ve come to the right place. In this article, you’ll learn everything you need to know about using filters in Excel. We’ll cover how to create filters, how to use them to find specific data, and how to use them to organize and analyze your data. With the help of this guide, you’ll be able to master Excel’s powerful filtering features and make the most of your data.
Filtering in Excel is easy. You can filter columns of data to organize and analyze your data more efficiently. Here’s how:
- Select the column(s) you want to filter.
- In the ribbon, click the Data tab and then click the Filter button.
- Select the filter criteria you want to apply.
- To filter multiple columns, click the Data tab and select Filter by Selection.
- Select the column(s) you want to filter and then set the filter criteria.

Introduction to Excel Filters
Excel filters are a powerful data analysis tool that can help you quickly and easily sort through large datasets. Excel filters allow you to view only the data that you are interested in, while hiding all of the other data. This can save you a lot of time and effort when you need to quickly find specific information. Excel filters can be used to filter data by text, numbers, dates, and even by color. In this article we will discuss how to use filters in Excel.
How to Create an Excel Filter
Creating an Excel filter is a straightforward process. First, you will need to select the data that you want to filter. Once you have your data selected, you can click on the “Data” tab and then select the “Filter” option. This will open the “Filter” window, which allows you to select the criteria by which you want to filter your data. You can choose to filter by text, numbers, dates, and more. Once you have selected your criteria, click “OK” to apply the filter.
Filter by Text
Filtering by text is one of the most common types of filters in Excel. When filtering by text, you can enter a specific word or phrase that you want to search for. Excel will then display only the rows that contain the word or phrase that you entered. You can also use wildcards in your search, such as an asterisk (*) or question mark (?) to search for partial matches.
Filter by Color
Excel also allows you to filter by color. This feature is especially useful if you are working with a dataset that contains color-coded data. To use this feature, simply select the cells that contain the color-coded data, click on the “Data” tab, and then select the “Filter” option. In the “Filter” window, select the “Color Filter” option and then choose the color that you want to filter for.
Advanced Filtering Options
Excel also offers advanced filtering options that allow you to filter data by multiple criteria. For example, you can use the “Advanced Filter” option to filter by multiple criteria at once. You can also use the “Custom Filter” option to create your own custom filters.
Advanced Filters
The “Advanced Filter” option allows you to filter by multiple criteria at once. To use this option, select the data that you want to filter, click on the “Data” tab, and then select the “Advanced Filter” option. This will open a new window where you can enter the criteria that you want to filter by.
Custom Filters
The “Custom Filter” option allows you to create your own custom filters. To use this option, select the data that you want to filter, click on the “Data” tab, and then select the “Custom Filter” option. This will open a new window where you can enter the criteria that you want to filter by. You can also choose to filter by text, numbers, dates, and more.
Conclusion
Excel filters are a powerful data analysis tool that can help you quickly and easily sort through large datasets. Excel filters allow you to view only the data that you are interested in, while hiding all of the other data. Excel filters can be used to filter data by text, numbers, dates, and even by color. In addition, Excel also offers advanced filtering options such as the “Advanced Filter” and “Custom Filter” options.
Frequently Asked Questions
What is a Filter in Excel?
A filter in Excel is a tool that allows you to quickly sort, filter, and summarize data in a spreadsheet. It is a powerful way to quickly view and analyze large data sets, allowing you to quickly identify trends and insights. With a filter, you can quickly filter out specific rows or columns of data to focus on a particular subset of data. You can also use filters to create charts, pivot tables, and other graphical representations of your data.
How do I apply a Filter in Excel?
Applying a filter in Excel is simple, and there are a few different ways to do it. The most basic way is to select the data you want to filter, then click on the “Filter” button in the “Data” tab. This will bring up a drop-down menu that allows you to choose the type of filter you want to apply. You can then select the criteria for the filter, such as specific values, ranges, or logical operators. Once you’ve chosen the criteria, click “OK” to apply the filter.
What are the Benefits of Using Filters in Excel?
Using filters in Excel offers a number of benefits. It helps you quickly analyze large data sets and find trends, which can be helpful when making decisions. Filters are also useful for quickly finding specific information in your data, such as identifying customer segments or finding out what products are selling the most. Additionally, filters can help you organize and summarize your data, making it easier to create charts and pivot tables.
What are the Different Types of Filters in Excel?
There are several different types of filters in Excel. The most common filter is the AutoFilter, which allows you to quickly filter data by one or more criteria. There’s also the Advanced Filter, which allows you to filter data by multiple criteria. You can also use the Text Filter, which allows you to search for specific text within a column, and the Custom Filter, which allows you to create more complex filters.
How do I Clear a Filter in Excel?
Clearing a filter in Excel is easy. To clear a filter, simply click on the “Clear Filter” button in the “Data” tab. This will remove any filters you’ve applied, and will also remove any sorting that you’ve done. Keep in mind that if you’ve applied multiple filters, you’ll need to clear each one individually.
How do I Copy Filters in Excel?
Copying filters in Excel is simple. Once you’ve applied a filter to a range of data, you can copy it to another range of data by selecting the “Copy Filter” option in the “Data” tab. You can then select the new range of data you want to apply the filter to, and the filter will be applied to the new range. This can be a great time-saver if you need to apply the same filter to multiple ranges of data.
How to Filter in Excel
Using filter in Excel is a great way to quickly sort information and find the data you need. With a few simple steps, you can easily filter data and customize it to fit your individual needs. Whether you’re a student, entrepreneur, or executive, learning how to use filter in Excel can help you save time and improve your productivity. With the help of this guide, you are now well-equipped to use filter in Excel like a pro. So, go ahead and start using filters in Excel today!




