How to Use a Flash Drive on Windows 10?
Are you looking for a simple and easy way to transfer files from one device to another? If so, then a flash drive is the perfect solution for you. In this article, we’ll provide you with step-by-step instructions on how to use a flash drive on Windows 10. We’ll also provide you with some useful tips and tricks to help make sure that your files are transferred quickly and safely. So, let’s get started!
- Plug in the flash drive into an available USB port on your computer.
- Open File Explorer and find the flash drive listed in the “This PC” or “Computer” section.
- If the drive requires formatting, a popup will appear. Click “Format” to proceed.
- After formatting, you can start transferring and storing files on the drive.
- To eject the drive safely, select the “Safely Remove Hardware and Eject Media” icon from the system tray.
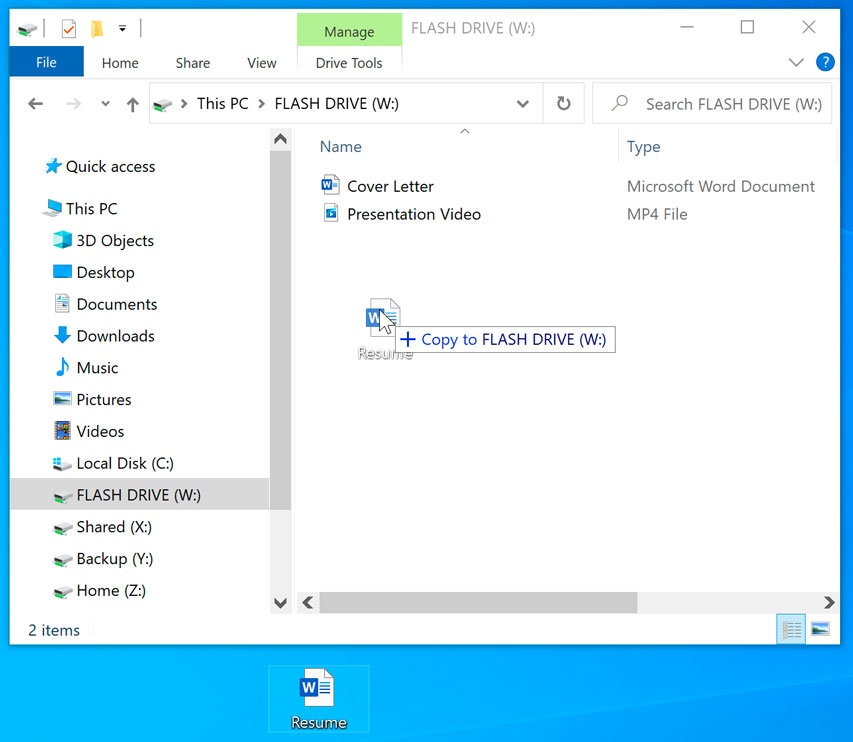
How to Use a Flash Drive on Windows 10?
Connect the Flash Drive to Your Computer
The first step towards using a flash drive on Windows 10 is to connect the device to your computer. To do this, simply insert the device into one of the USB ports available on your computer. You should see a notification that the device is recognized and ready to use.
Once the flash drive is connected, Windows 10 will detect the device and you will be able to access the contents of the drive. Depending on the size of the drive and the type of files you are storing, Windows 10 may ask you to format the drive before you can use it. If this is the case, follow the on-screen instructions to complete the process.
Set up the Flash Drive for Optimal Performance
Once you have connected the drive to your computer and formatted it, you can start setting up the drive for optimal performance. Windows 10 provides several options to help you customize the settings of the drive.
To start, go to the Settings app and select the Storage tab. Under the Storage tab, you can select the flash drive and then select the “Optimize” option. This will help you set up the drive for optimal performance.
You can also customize the settings of the drive by selecting the “Advanced Settings” option. This will allow you to adjust the size of the drive, the type of file system, and other settings to help you get the most out of the drive.
Transfer Files to the Flash Drive
Once the drive is set up for optimal performance, you can start transferring files to the drive. To do this, simply open the folder where the files are stored and drag and drop them onto the drive. Windows 10 will automatically copy the files over to the drive.
You can also copy and paste files from one folder to the drive. To do this, open both the source and destination folders and select the files you want to transfer. Then, right-click on the files and select the “Copy” option. Finally, right-click on the drive and select the “Paste” option.
Access the Files on the Flash Drive
Once you have transferred the files to the drive, you can access them by opening the drive in File Explorer. To do this, open the File Explorer and select the drive. You should see the contents of the drive listed.
You can also access the files on the drive by double-clicking on them. This will open the file in the associated program. For example, if you double-click on a Word document, it will open in Microsoft Word.
Organize the Contents of the Flash Drive
Once you have transferred the files to the drive, you can organize the contents of the drive. To do this, select the drive in File Explorer and then select the “Organize” option. This will allow you to create new folders, rename files, and move files around within the drive.
You can also select multiple files and group them into a single folder. To do this, click on the first file and then hold down the “Ctrl” key on your keyboard and click on the other files you want to select. Then, right-click on the selected files and select the “Group into Folder” option.
Back Up the Files on the Flash Drive
It is important to back up the files on the drive regularly. To do this, you can use the File History feature in Windows 10. File History will automatically back up the files on the drive at regular intervals.
To set up File History, open the Settings app and select the “Update and Security” tab. Under the Update and Security tab, select the “Backup” option. Then, select the drive you want to back up and select the “Add a Drive” option. This will add the drive to the list of locations that File History will back up.
Protect the Files on the Flash Drive
You can protect the files on the drive by encrypting the drive. To do this, open the Settings app and select the “Update and Security” tab. Under the Update and Security tab, select the “Device Encryption” option. Then, select the drive you want to encrypt and follow the on-screen instructions to complete the process.
Manage Power Usage on the Flash Drive
You can manage power usage on the drive by setting the power options. To do this, open the Control Panel and select the “Power Options” option. Under the Power Options, you can select the “USB Selective Suspend Setting” option. This will allow you to control how much power is used by the drive.
Uninstall the Flash Drive from Windows 10
If you need to remove the drive from your computer, you can do so by uninstalling the device. To do this, open the Device Manager and select the drive. Then, right-click on the drive and select the “Uninstall Device” option. This will remove the drive from your computer.
Related FAQ
What is a Flash Drive?
A flash drive, also known as a USB drive, thumb drive, or pen drive, is a small, portable data storage device with an integrated universal serial bus (USB) interface. It is used to store and transfer data between computers, digital cameras, and other electronic devices. Flash drives are typically removable and rewritable, making them an excellent way to back up or transport data without the need for a physical disc drive.
What Are the Benefits of Using a Flash Drive?
Using a flash drive offers several advantages over other types of data storage. Flash drives are small, lightweight, and portable, making them easy to carry and store. They are also durable and water-resistant, so they can withstand rough handling. Finally, flash drives are cost-efficient, as they can provide large amounts of storage for relatively low costs.
How to Use a Flash Drive on Windows 10?
Using a flash drive on Windows 10 is a quick and easy process. First, plug your flash drive into an available USB port on your computer. Your computer should recognize the flash drive, and you should be able to see it listed in the “My Computer” window. To access the files on the flash drive, double-click on it. From here, you can copy, move, or delete files on the flash drive. When you’re done, right-click the drive and select “Eject” to safely remove the drive.
What Are the Advantages of Using a Flash Drive?
Using a flash drive offers a number of advantages over other types of data storage. Flash drives are small, lightweight, and portable, making them easy to carry and store. They are also durable and water-resistant, so they can withstand rough handling. Finally, flash drives are cost-efficient, as they can provide large amounts of storage for relatively low costs.
What Are the Disadvantages of Using a Flash Drive?
The main disadvantages of using a flash drive are its limited storage capacity and its vulnerability to physical damage. Flash drives typically have much smaller storage capacities than external hard drives and other types of data storage. Additionally, flash drives are more susceptible to physical damage than other types of data storage, as they can be easily lost, misplaced, or broken.
How Can I Make Sure My Flash Drive Is Safely Removed?
It is important to safely remove your flash drive to prevent data loss or corruption. To do this, right-click the flash drive in the “My Computer” window and select “Eject.” This will safely remove the drive and prevent any potential data loss. Once the drive is ejected, you can safely unplug it from your computer.
How to Copy Files to a Flash Drive, Thumb Drive, or External Hard Drive | Windows 10
The use of flash drives on Windows 10 is incredibly easy and straightforward, making it an ideal tool for sharing and transferring data. Flash drives are a great way to store and transfer files, and using them on Windows 10 is a breeze. With just a few simple steps, you can quickly and easily access and manage your data on any Windows 10 computer. By following the steps outlined in this article, you can make the most of your flash drive and maximize its potential.




