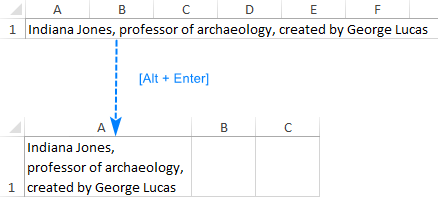
How to Skip a Line in Excel?
Having to jump from one cell to the next in Excel can be a cumbersome process. But it doesn’t have to be! In this article, we’ll show you how to skip a line in Excel so that you can save time and work more efficiently. We’ll explore the various ways to skip a line in Excel, from using shortcuts to inserting blank rows. By the end of this article, you’ll be able to navigate through your Excel spreadsheet with ease.
To skip a line in Excel, you should use the ALT + ENTER keyboard shortcut. By pressing ALT + ENTER, you can add a line break within a cell, which will move the cursor to the next line without entering a new cell. You can also use the Wrap Text feature in Excel to automatically move the text to the next line when the cell width is exceeded.

Skipping Lines in Microsoft Excel
Skipping lines in Microsoft Excel is a very useful tool for organizing large amounts of data and making it easier to read. This is a great way to quickly separate information into different categories and make it easier to find specific data points. In this article, we will look at how to skip a line in Excel and the different ways it can be done.
Using the Right-Click Option
The easiest way to skip a line in Excel is to simply right-click on the row or column you want to skip. From the menu that appears, select the “Insert” option and then choose “Insert Sheet Rows” or “Insert Sheet Columns”. This will add an empty row or column in the selected location and will serve as a separator between the data points.
Using the Keyboard Shortcut
The second way to skip a line in Excel is to use a keyboard shortcut. To do this, select the row or column that you want to skip and then press the “Ctrl + Shift + +” keys on your keyboard. This will insert a new row or column in the selected location and will serve as a separator between the data points.
Using the “Insert” Option
The third way to skip a line in Excel is to use the “Insert” option. To do this, select the row or column that you want to skip and then click on the “Insert” option at the top of the screen. From the menu that appears, select “Insert Sheet Rows” or “Insert Sheet Columns”. This will add an empty row or column in the selected location and will serve as a separator between the data points.
Deleting Lines in Microsoft Excel
Deleting lines in Microsoft Excel is just as easy as inserting them. To delete a line, simply right-click on the row or column you want to delete and then select the “Delete” option. This will remove the selected row or column from the spreadsheet.
Using the Keyboard Shortcut
The second way to delete a line in Excel is to use a keyboard shortcut. To do this, select the row or column that you want to delete and then press the “Ctrl + -” keys on your keyboard. This will delete the selected row or column from the spreadsheet.
Using the “Delete” Option
The third way to delete a line in Excel is to use the “Delete” option. To do this, select the row or column that you want to delete and then click on the “Delete” option at the top of the screen. This will remove the selected row or column from the spreadsheet.
Top 6 Frequently Asked Questions
Q1. How do I skip a line in Excel?
A1. To skip a line in Excel, you first need to select the cell or range of cells you wish to skip. Then, right click on the cell or range and select “Insert” from the drop-down menu. A new dialog box will appear, and you can select the “Entire row” option to insert a blank row. This will cause a blank line to be inserted, which will act as a separator between the existing cells.
Q2. Is there any shortcut to insert a blank line in Excel?
A2. Yes, there is a shortcut to insert a blank line in Excel. You can press CTRL + Shift + + (plus sign) to quickly insert a new row in the spreadsheet. This will insert a blank line between the existing cells, allowing you to quickly and easily skip a line in Excel.
Q3. How do I delete a line in Excel?
A3. To delete a line in Excel, first select the cell or range of cells you wish to delete. Then, right click on the cell or range and select “Delete” from the drop-down menu. A new dialog box will appear, and you can select the “Entire row” option to delete the row. This will remove the line from the spreadsheet.
Q4. How do I insert a line break in Excel?
A4. To insert a line break in Excel, first select the cell or range of cells you wish to add the line break to. Then, click on the “Home” tab in the ribbon. In the “Alignment” group, click on the “Wrap Text” button. This will add a line break to the cell or range of cells, allowing you to enter multiple lines of text in the same cell.
Q5. How do I add a column break in Excel?
A5. To add a column break in Excel, first select the cell or range of cells you wish to add the column break to. Then, click on the “Page Layout” tab in the ribbon. In the “Page Setup” group, click on the “Columns” button. A new dialog box will appear, and you can select the “Insert Column Break” option to add a column break.
Q6. Is there any way to skip multiple lines in Excel?
A6. Yes, there is a way to skip multiple lines in Excel. To do this, first select the cell or range of cells you wish to skip. Then, right click on the cell or range and select “Insert” from the drop-down menu. A new dialog box will appear, and you can select the “Entire row” option. This will insert a blank row, and you can repeat this step as many times as needed to skip multiple lines in Excel.
Excel Tips 31 – Add Multiple Lines to Text within Cells – Use the Enter key within a cell
In conclusion, skipping a line in excel can be done easily and quickly. Whether you are trying to create a chart, a graph, or just a simple list, knowing how to skip a line in excel can come in handy. With the help of this guide, you should now be able to quickly and accurately skip a line in excel and use the program to its fullest potential.




