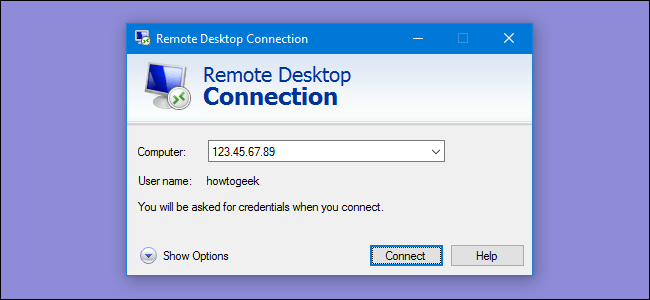
How to Setup Remote Desktop Windows 10 Over the Internet?
Are you looking for a way to access your Windows 10 desktop remotely over the Internet? There are many advantages to being able to remotely access your computer from any location. You can access files, programs, and other resources from any device, as long as you have a reliable internet connection. Setting up remote desktop Windows 10 over the Internet is a straightforward process. In this article, we will explain how to set up remote desktop Windows 10 over the Internet and explore the features and benefits of using remote access.
Setting up Remote Desktop Windows 10 over the internet is easy. First, open the Remote Desktop app. Then, enable the ‘Allow remote connections to this computer’ option. Next, enable the ‘Allow connections from computers running any version of Remote Desktop’ option. Finally, create a username and password for Remote Desktop connection. To connect remotely, open the Remote Desktop app, enter the remote computer’s address, enter the username and password, and click ‘Connect’.

How to Setup Remote Desktop on Windows 10 for Internet Access
Remote Desktop is a feature of Windows 10 that allows users to access their device from anywhere in the world. This is a great tool for those who need to work from home or other remote locations. In this guide, we will cover how to setup Remote Desktop on Windows 10 for Internet access.
Step 1: Enable Remote Desktop on Windows 10
The first step in setting up Remote Desktop on Windows 10 is to enable the feature. To do this, open the Start menu and type “Remote Desktop”. Once the Remote Desktop settings window is open, click on the “Allow remote connections to this computer” checkbox. This will enable remote connections to the device.
Next, click on the “Select users” button and add the user accounts that will be able to access the computer remotely. Once you have added the desired user accounts, click “OK” to save the changes.
Step 2: Configure Your Network for Remote Desktop
In order to access your computer remotely, you need to configure your network so that remote connections can be made. To do this, open the Start menu and type “Network and Sharing Center”. Once the Network and Sharing Center window is open, click on the “Change Advanced Sharing Settings” link.
In the Advanced Sharing Settings window, you will need to enable the “Network Discovery” and “File and Printer Sharing” options. This will allow other computers on the same network to see and access your device. Once you have enabled these settings, click “Save Changes” to save the settings.
Step 3: Set Up Your Router for Remote Desktop
Now that you have enabled Remote Desktop and configured your network, you will need to set up your router for Remote Desktop. To do this, you will need to open the interface of your router and forward port 3389 to the IP address of your Windows 10 computer. This will allow your computer to be accessible from the Internet.
Once you have configured your router, you can now connect to your computer from anywhere in the world. To do this, simply use the IP address of your router and the port number you set up in the router’s interface.
Step 4: Connect to Your Computer Remotely
Now that you have enabled Remote Desktop, configured your network, and set up your router, you are ready to connect to your computer remotely. To do this, open the Remote Desktop Connection window and enter the IP address of your router and the port number you set up in the router’s interface.
Once you have entered the correct information, click “Connect”. You will then be prompted to enter the username and password of the user account you added in Step 1. Once you have entered the correct username and password, you will be connected to your computer remotely.
Step 5: Enhance Security for Remote Desktop
Now that you have set up Remote Desktop and connected to your computer remotely, it is important to enhance the security of your connection. To do this, you should enable the NLA (Network Level Authentication) option in the Remote Desktop settings. This will require users to authenticate before they can connect to your computer.
You should also enable the “Allow connections only from computers running Remote Desktop with Network Level Authentication” option. This will ensure that only computers running the latest version of Remote Desktop can connect to your computer.
You should also consider setting up a VPN (Virtual Private Network) to encrypt your data and protect your connection from hackers. A VPN will also allow you to access your computer remotely even if your IP address changes.
Few Frequently Asked Questions
Question 1: What is Remote Desktop?
Answer: Remote Desktop is a feature in Windows 10 Professional and Enterprise editions that enables users to access their computer’s desktop and documents remotely over the internet. It allows users to access their computer’s desktop, applications, and data over the internet, as if they were sitting in front of their physical computer. It is a secure, convenient way to access your work computer from anywhere with an internet connection.
Question 2: What are the system requirements for Remote Desktop?
Answer: The system requirements for Remote Desktop are as follows: you must have a computer running Windows 10 Professional or Enterprise edition; you must have an active internet connection; and you must have a user account with administrative rights on the remote computer. Additionally, you must configure the network so that the remote computer is accessible from the internet.
Question 3: How do I set up Remote Desktop?
Answer: Setting up Remote Desktop is simple. First, open the Remote Desktop Settings window by typing “remote” into the Windows search box and selecting the Remote Desktop Settings option. Then, enable the “Allow remote connections to this computer” option. Once the connection is enabled, you will need to set up port forwarding on your router so that the remote computer is accessible over the internet. Finally, you can use the Remote Desktop Connection app on your computer to connect to the remote computer.
Question 4: What security measures should I take when setting up Remote Desktop?
Answer: When setting up Remote Desktop, it is important to take security measures to protect your data. First, make sure to use a strong password when setting up the remote connection. Additionally, it is important to use a secure connection protocol such as Secure Shell (SSH) or a Virtual Private Network (VPN) to encrypt your data when accessing the remote computer. Finally, you should use a two-factor authentication system such as Microsoft Authenticator to add an extra layer of security.
Question 5: Can I access my computer from Mac or Linux?
Answer: Yes, you can access your Windows 10 computer from Mac or Linux. To do this, you can use a third-party Remote Desktop client such as TeamViewer or Chrome Remote Desktop. These clients allow you to access your Windows 10 computer from any platform, including Mac and Linux.
Question 6: How do I troubleshoot Remote Desktop connection problems?
Answer: If you are having trouble connecting to your computer remotely, there are a few things you can do to troubleshoot the issue. First, make sure that the remote computer is on and connected to the internet. Then, try connecting to the remote computer using its IP address instead of its hostname. Additionally, you can check your router’s settings to make sure that port forwarding is configured correctly. Finally, you can try restarting the remote computer and your computer to see if that solves the issue.
Setup Remote Desktop from Anywhere & Change Secure RDP Port Access (Your PC over the Internet)
Setting up remote desktop on Windows 10 is a great way to work remotely and securely. With a few simple steps, you can use this feature to access your computer from anywhere in the world. You can take advantage of this technology to save time, save money and increase your productivity. Now that you know how to quickly and easily setup remote desktop Windows 10 over the internet, what are you waiting for? Get out there and start working remotely today!




