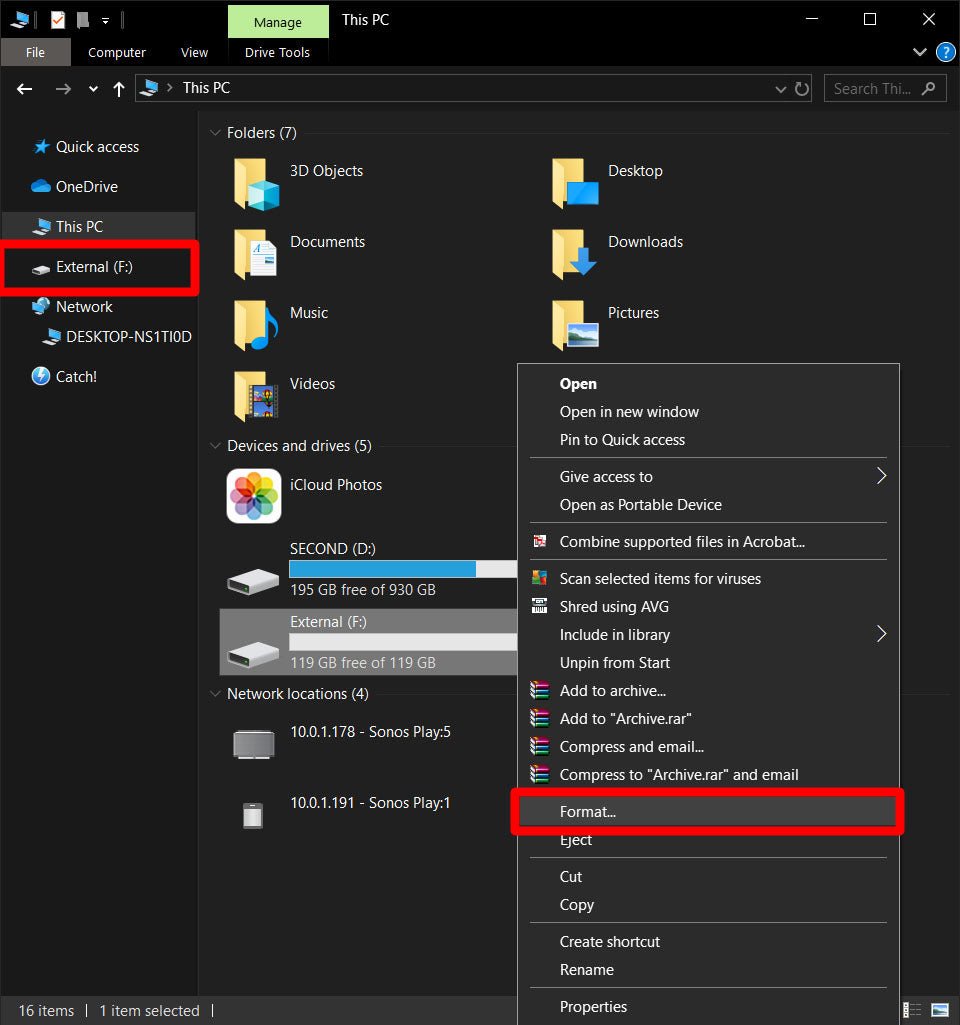
How to Set Up External Hard Drive Windows 10?
Are you looking for an easy way to store and organize your data on your Windows 10 computer? If so, then setting up an external hard drive could be the perfect solution for you. An external hard drive offers you a great way to store large amounts of data with ease, and it can also help you keep your computer running smoothly. In this article, we’ll show you how to easily set up an external hard drive on your Windows 10 system.
- Connect the external hard drive to your computer using the appropriate cable.
- Open File Explorer and locate the external hard drive.
- Right-click the external hard drive and select “Format”.
- Select a file system (NTFS or exFAT) and click “Start”.
- Wait for the formatting process to complete.
- Click “OK” when the process is finished.
Your external hard drive is now ready to use on Windows 10.

Steps to Set Up External Hard Drive on Windows 10
Setting up an external hard drive on Windows 10 is a fairly easy process. It’s important to understand the steps needed to properly configure the drive so that your data is stored and backed up safely. Here are the steps to take to set up an external hard drive on Windows 10.
Step 1: Ensure Compatibility
The first step in setting up an external hard drive on Windows 10 is to make sure that it is compatible with your system. For the most part, most external hard drives are compatible with Windows 10, but it’s always a good idea to double-check before you start the setup process. You can do this by looking at the specifications of the drive on the manufacturer’s website.
Another way to check compatibility is to simply plug the drive into your system. If the drive is compatible, Windows 10 should recognize it and prompt you to set it up. If it’s not compatible, Windows 10 won’t recognize the drive and you’ll need to look for a different model.
Step 2: Connect the External Hard Drive
Once you’ve confirmed that the external hard drive is compatible with Windows 10, you can connect it to your system. The way you connect the drive will depend on the type of drive you’re using. Most external hard drives use a USB port to connect to the system, but some may use a FireWire port or an eSATA port. Once you’ve connected the drive, Windows 10 should recognize it and prompt you to set it up.
Step 3: Format the External Hard Drive
The next step in setting up an external hard drive is to format it. This is an important step because it prepares the drive for use with Windows 10. When formatting the drive, you’ll want to choose the NTFS file system. This is the most compatible file system with Windows 10 and will ensure that the drive works properly.
Step 4: Assign a Drive Letter
Once the drive is formatted, you’ll need to assign it a drive letter. This is the letter that Windows 10 will use to identify the drive. You can assign any letter you want, but it’s a good idea to choose a letter that you’ll remember. Once you’ve assigned the drive letter, Windows 10 will be able to access the drive.
Step 5: Set Up a Backup Plan
The last step in setting up an external hard drive on Windows 10 is to set up a backup plan. This is an important step because it ensures that your data is backed up regularly in case of a system crash or other issue. Windows 10 has a built-in backup feature that can be used to back up your data to the external hard drive. You can also use third-party backup software to automate the backup process.
Few Frequently Asked Questions
Question 1: How do I connect an external hard drive to my Windows 10 computer?
Answer: To connect an external hard drive to a Windows 10 computer, you will need to use a USB cable. First, connect one end of the USB cable to the external hard drive and the other end to an available USB port on your computer. Once the connection is made, Windows will automatically detect the external hard drive and will begin the installation process. Once the installation process is complete, the external hard drive will be available for use in Windows 10.
Question 2: How do I format an external hard drive for Windows 10?
Answer: To format an external hard drive for use with Windows 10, you will need to open the “Computer Management” window. To do this, press the Windows key and type “Computer Management” into the search bar. Next, select “Create and format hard disk partitions” and then select the external hard drive that you want to format. Finally, select the “Format” option and then follow the on-screen instructions to complete the formatting process.
Question 3: How do I set up an external hard drive for file backup?
Answer: To set up an external hard drive for file backup, first create a folder on the external hard drive that you want to use for file backup. Then, open the Windows “Backup and Restore” window. From here, select the “Set up backup” option and then select the folder on the external hard drive that you created for backup. Finally, follow the on-screen instructions to complete the setup process.
Question 4: How do I access files on an external hard drive?
Answer: To access files on an external hard drive, first connect the external hard drive to your computer using a USB cable. Once the connection is made, Windows will automatically detect the external hard drive and will create an icon for it on the Desktop or in the File Explorer window. To open the external hard drive, double-click the icon and then you can access the files that are stored on it.
Question 5: How do I share files between my computer and an external hard drive?
Answer: To share files between your computer and an external hard drive, first connect the external hard drive to your computer using a USB cable. Once the connection is made, Windows will automatically detect the external hard drive and will create an icon for it on the Desktop or in the File Explorer window. From here, you can select the files that you want to share between your computer and the external hard drive. To do this, simply drag and drop the files from one location to the other.
Question 6: How do I safely disconnect an external hard drive from my Windows 10 computer?
Answer: To safely disconnect an external hard drive from a Windows 10 computer, first open the “File Explorer” window. From here, select the icon for the external hard drive that you want to disconnect and then select the “Eject” or “Safely Remove Hardware” option. Finally, wait for Windows to confirm that it is safe to disconnect the external hard drive and then unplug it from the computer.
How to Install and Activate a Second Hard Drive in Windows 10
Setting up an external Hard Drive on Windows 10 is a relatively easy task. It takes only a few steps to get your external Hard Drive up and running. First, you need to connect the drive to your computer, then follow the instructions of your computer’s operating system to install the drive. Once the external Hard Drive is installed, you can begin to store and transfer your data. With the help of the external Hard Drive, you can now store and access your data anytime, anywhere. With the right setup, you can store data for years to come.




