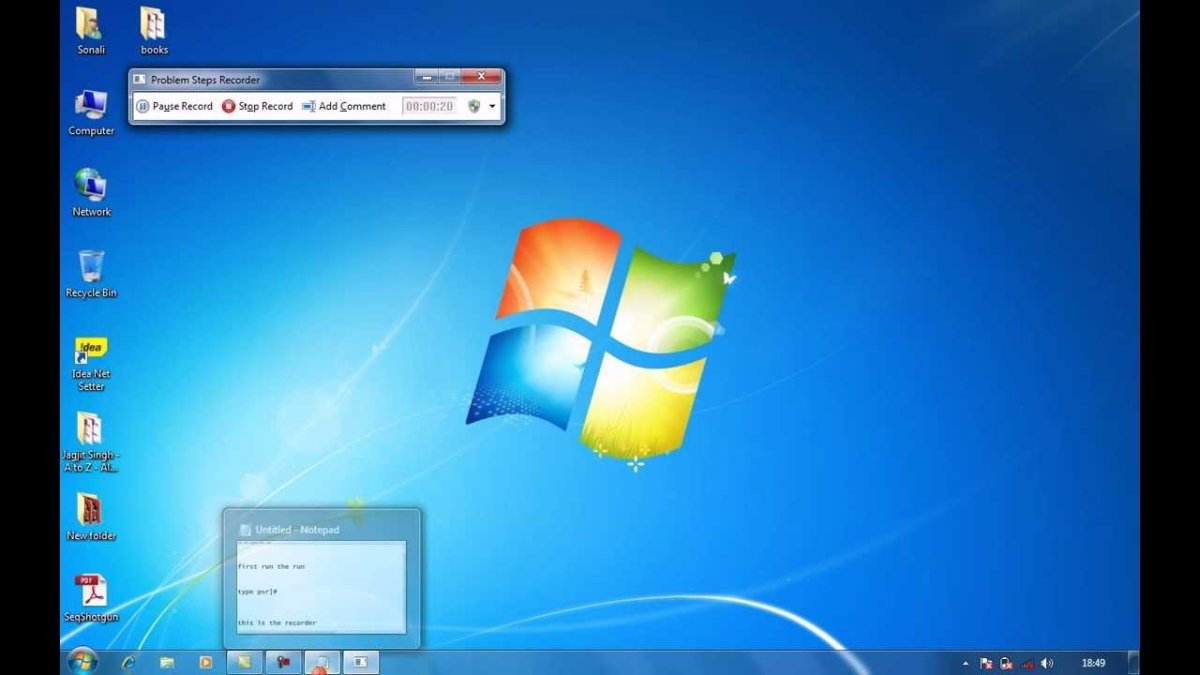
How to Screen Record on Windows 7?
Are you looking for an easy way to screen record on Windows 7? If so, you’re in luck! In this guide, we will walk you through the steps of how to screen record on Windows 7 in no time. Using the tools available to you, you will be able to quickly and easily capture video or audio of your desktop. So, let’s get started!
Screen Recording on Windows 7
To record your computer screen on Windows 7, you can use the built-in Snipping Tool. Follow the steps below to learn how to use the Snipping Tool:
- Open the Snipping Tool by clicking Start, then All Programs, then Accessories, then Snipping Tool.
- Click the arrow next to the New button and select the type of snip you’d like to make.
- Drag the cursor around an object to form a rectangle.
- When the object is selected, the screenshot will appear in the Snipping Tool window.
- You can save your screenshot by clicking the Save Snip button on the toolbar.

Screen Recording on Windows 7
Screen recording on Windows 7 is relatively simple and straightforward. It is also an effective way to quickly and easily capture a snapshot of your computer screen. This tutorial will walk you through the steps of screen recording on Windows 7.
Screen recording is a useful way to capture any activity that happens on your computer screen. Whether it be a tutorial, a walkthrough, or a demonstration, screen recording is a great tool to capture the screen’s content. Windows 7 provides a built-in tool for screen recording.
Step 1: Open the Screen Recorder
The first step to screen recording on Windows 7 is to open the screen recording tool. To do this, click the Start button and type “recorder” into the search box. Click the “Screen Recorder” option that appears in the search results.
Once the screen recorder is open, you will see a window with several options. The most important option is the “Record” button, which will start the recording process.
Step 2: Select the Area to Record
The next step is to select the area of the screen that you want to record. To do this, click the “Select Area” button and drag the mouse cursor to create a rectangle around the area that you want to record. This will be the area of the screen that will be recorded.
Once you have selected the area to record, click the “Record” button to begin the recording process.
Step 3: Record the Screen
The screen recording will start immediately after clicking the “Record” button. The screen recording will capture all activity that happens within the selected area. To stop the screen recording, click the “Stop” button.
Step 4: Save the Recording
Once the screen recording is finished, you can save the recording by clicking the “Save” button. This will open a window where you can select where to save the recording.
Step 5: View the Recording
Finally, you can view the recording by clicking the “View” button. This will open the recording in a media player where you can view the recording.
Few Frequently Asked Questions
What is Screen Recording?
Screen recording is the process of capturing what is happening on the screen of a computer, smartphone, or tablet. It can be used for creating tutorials, capturing game footage, or recording video calls. Screen recording is becoming increasingly popular as more people are creating content on the web.
How to Screen Record on Windows 7?
Screen recording on Windows 7 is relatively easy. You can use the built-in Windows Media Encoder, or a third-party program such as OBS Studio or Bandicam. To begin, open the program of your choice, and select the area of the screen that you want to record. Once you have selected the area, you can begin recording. Once you have finished recording, you can save the video as a file.
What are the Benefits of Screen Recording?
Screen recording has many benefits. For example, it can be used for creating tutorials and providing demonstrations for others. It can also be used for capturing game footage and recording video calls. Additionally, it can be used to document bugs and errors that may be occurring on a computer.
Are There Any Drawbacks to Screen Recording?
Although screen recording can be a useful tool, there are some potential drawbacks. For example, it can use up a lot of memory and may cause a computer to slow down. Additionally, depending on the software used, it can be difficult to edit the video after it has been recorded.
What is the Best Way to Record High Quality Videos?
The best way to record high quality videos is to use a program that offers a high resolution, such as OBS Studio or Bandicam. Additionally, you should adjust the settings in the recording program to ensure that the video is being recorded in the highest possible quality.
Are There Any Tips for Screen Recording?
Yes, there are several tips for screen recording. First, make sure that you have a good microphone, as this will ensure that the audio is clear. Additionally, make sure that the area you are recording is well lit, as this will make the video more visually appealing. Finally, be sure to practice beforehand so that you can become familiar with the software you are using.
How to Screen Record on Windows (7, 8, 10)
Screen recording on Windows 7 is a great way to capture and share important information. It is a simple process that anyone with a Windows 7 computer can do quickly and easily. With the help of a few clicks and keystrokes, you can record your screen to produce high-quality videos that can be shared with friends, family, and colleagues. Screen recording on Windows 7 is a great way to capture and save your favorite moments from your computer.
Screen recording on Windows 7 is a great way to capture and share your work, school, or hobby activities. With the help of a few simple steps, anyone with a Windows 7 computer can use this feature to preserve their memories and share them with others. So, don’t wait any longer, get screen recording on your Windows 7 system today and share your memories with the world!




