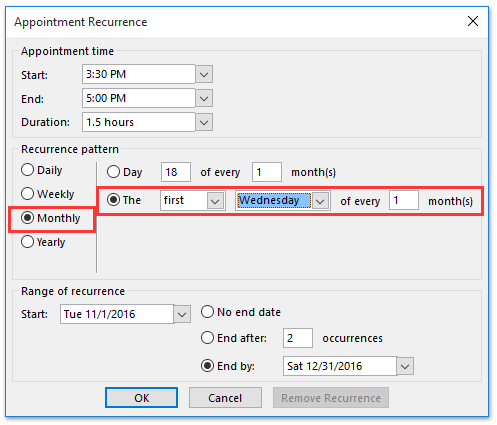
How to Schedule a Recurring Meeting in Outlook?
Do you dread the thought of having to schedule the same meeting every week? Are you looking for an efficient way to automate the process? If so, Outlook has a great feature that allows you to schedule recurring meetings with ease. In this article, we will discuss how to schedule a recurring meeting in Outlook and make your life that much easier. Let’s get started!
How to Schedule a Recurring Meeting in Outlook?
- Open Outlook and go to your calendar.
- Create a new meeting request by selecting the New Meeting button.
- Fill out the meeting details such as the participants, subject, location, etc.
- Navigate to the Recurrence option at the top of the meeting window.
- Choose the frequency, such as Daily, Weekly, Monthly, etc.
- Select the date range for the meeting, either No End Date or until a specific date.
- Click OK to save the meeting.

Setting up a Recurring Meeting in Outlook
Outlook is a powerful tool for staying organized, managing email, and scheduling meetings. Recurring meetings are a great way to keep yourself and your team on track. This article will explain how to set up a recurring meeting in Outlook.
To set up a recurring meeting in Outlook, open the Outlook application on your computer and navigate to the “Calendar” tab. From there, select the “New Meeting” option, which will open a new window. Enter the details of the meeting, including the date, time, location, and attendees. Once you’ve entered all of the necessary details, click “Send” to send out the invitation.
Setting the Recurrence Pattern
Once the invitation has been sent out, you can set the recurrence pattern for the meeting. To do this, click on the “Recurrence” tab at the top of the window. Select the type of recurrence you would like to use (daily, weekly, monthly, etc.) and customize the pattern to fit your needs. Once you’ve selected the appropriate pattern, click “OK” to save your changes.
You can also make changes to the recurrence pattern at any time. To do this, simply open the meeting window again and click on the “Recurrence” tab. From there, you can modify the pattern as needed. Once you’ve made the changes, click “OK” to save your changes.
Managing Attendees
Once the recurrence pattern has been set, you can manage the attendees for the meeting. To do this, open the meeting window and click on the “Attendees” tab at the top of the window. From there, you can add or remove attendees as needed. Once you’ve made the necessary changes, click “Send” to send out the updated invitation.
You can also make changes to the attendees at any time. To do this, simply open the meeting window again and click on the “Attendees” tab. From there, you can manage the list of attendees as needed. Once you’ve made the changes, click “Send” to send out the updated invitation.
Updating the Meeting Details
If you need to make changes to the meeting details, such as the date, time, or location, you can do so by opening the meeting window and clicking on the “Details” tab at the top of the window. From there, you can update the details as needed. Once you’ve made the changes, click “Send” to send out the updated invitation.
You can also make changes to the meeting details at any time. To do this, simply open the meeting window again and click on the “Details” tab. From there, you can update the details as needed. Once you’ve made the changes, click “Send” to send out the updated invitation.
Deleting the Meeting
If you need to delete the meeting, you can do so by opening the meeting window and clicking on the “Delete” button at the top of the window. This will delete the meeting permanently, and all of the attendees will be notified of the cancellation.
Managing Invitations
Once the meeting has been set up, you can manage the invitations that have been sent out. To do this, open the meeting window and click on the “Invitations” tab at the top of the window. From there, you can view who has accepted, declined, or not yet responded to the invitation. You can also resend the invitation to any of the attendees if needed.
Few Frequently Asked Questions
1. What is a Recurring Meeting in Outlook?
A recurring meeting in Outlook is an event or appointment that is scheduled to take place multiple times, usually at regular intervals. It could be a weekly staff meeting, a bi-weekly sales report, or a monthly board meeting. Recurring events can be set up to repeat daily, weekly, monthly, or yearly. This allows users to easily schedule and track events that take place regularly.
2. How do I schedule a Recurring Meeting in Outlook?
To schedule a recurring meeting in Outlook, open the Calendar section and click on the “New Meeting” button. Fill in the details of the event, such as the start and end time, the subject, and any relevant notes. On the left-hand side of the window, select “Recurrence” and choose the frequency of the event. Set the start and end dates for the recurring meeting, as well as any other relevant options. Once you’ve finished filling out the details, click “Save and Close” to save the meeting.
3. What is the difference between an Event and a Meeting in Outlook?
The main difference between an event and a meeting in Outlook is that events are one-time occurrences, while meetings are recurring. Events can be scheduled quickly and easily, while meetings require more setup. Events can be used to schedule one-time tasks or events, while meetings can be used to schedule regular gatherings or events.
4. Is it possible to edit a Recurring Meeting in Outlook?
Yes, it is possible to edit a recurring meeting in Outlook. To do this, open the Calendar section and select the meeting from the list. From the meeting window, you can edit the details, such as the subject, start and end time, and notes. You can also make changes to the recurrence pattern, such as the frequency and start and end dates. Once you’ve finished making the changes, click “Save and Close” to save the meeting.
5. Is it possible to delete a Recurring Meeting in Outlook?
Yes, it is possible to delete a recurring meeting in Outlook. From the Calendar section, select the meeting and click on the “Delete” button. You will then be prompted to confirm the deletion. If you choose to delete the meeting, all future instances of the meeting will be deleted. However, any past instances will remain in your calendar.
6. How do I invite others to a Recurring Meeting in Outlook?
To invite others to a recurring meeting in Outlook, open the Calendar section and select the meeting from the list. In the meeting window, click on the “Invite Attendees” button and add the names or email addresses of the people you want to invite. Once you’ve finished adding the attendees, click “Send” to send the invitations. The recipients will then be able to accept or decline the invitation.
Ms Outlook – Recurring Appointments
Scheduling a recurring meeting in Outlook can be a time-saving tool for busy professionals. With a few clicks, you can create and manage multiple meetings with the same attendees and topics. It will help you streamline your calendar and save time when planning multiple meetings. As a result, you can stay organized, productive, and efficient.




