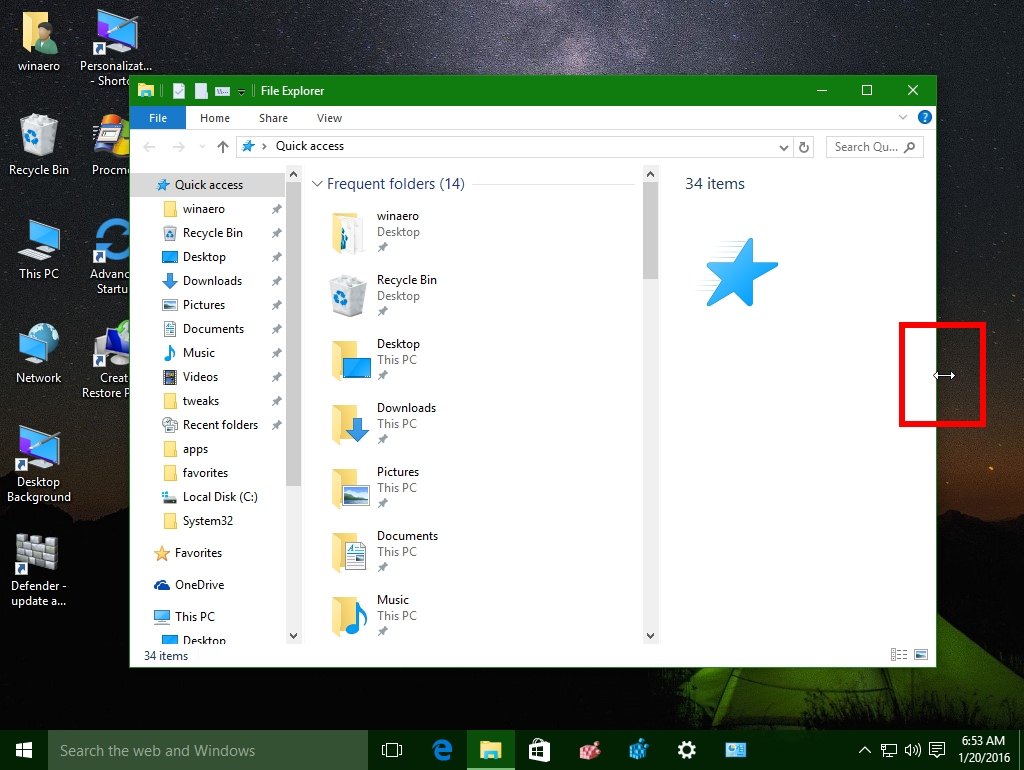
How to Resize Windows in Windows 10?
Are you having trouble getting your Windows 10 window to fit the size of your screen? Don’t worry, you’re not alone! Many people struggle with resizing windows in Windows 10. But, have no fear! This article will guide you through the steps to quickly and easily resize a window in Windows 10. From a few simple clicks to using a keyboard shortcut, you’ll be an expert in no time. So, let’s get started and learn how to resize windows in Windows 10!
To resize Windows in Windows 10, you can use the built-in “Snap” feature. Here’s how:
- Open any window and press Windows + Arrow Keys.
- The window will be resized and snapped to the side of the screen.
- To move the window to the other side of the screen, press Windows + Shift + Arrow Keys.
- You can also resize the window by dragging the corners to the desired size.

How to Resize Windows in Windows 10?
Resizing windows in Windows 10 is an easy process that requires only a few clicks. This article provides detailed instructions on how to resize windows in Windows 10, including both normal windows and maximized windows. With these instructions, users can quickly and easily adjust the size of any window to their liking.
Resizing Normal Windows in Windows 10
When a window is not maximized, it can be resized in Windows 10 by placing the mouse cursor over any corner of the window and then dragging it to the desired size. This will change the width and height of the window to the desired size. Users can also resize windows by dragging the edges of the windows to the desired size.
Another way to resize normal windows in Windows 10 is to use the menu in the upper right corner of the window. This menu can be accessed by clicking on the three vertical dots in the upper right corner of the window. From this menu, users can click “Size” and then specify the desired width and height of the window.
Resizing Maximized Windows in Windows 10
Maximized windows can also be resized in Windows 10. To do this, users must first make sure the window is maximized by clicking the maximize button in the top right corner of the window. Once the window is maximized, users can drag any corner of the window to resize it. This will change the width and height of the window to the desired size.
Users can also resize maximized windows by using the menu in the upper right corner of the window. This menu can be accessed by clicking on the three vertical dots in the upper right corner of the window. From this menu, users can click “Size” and then specify the desired width and height of the window.
Using Keyboard Shortcuts to Resize Windows in Windows 10
Windows 10 also includes several keyboard shortcuts that can be used to quickly and easily resize windows. These shortcuts can be used to quickly resize windows to the desired size without having to click or drag the windows. The most commonly used keyboard shortcuts are:
Ctrl+Alt+F:
This shortcut will resize the window to full screen.
Ctrl+Alt+N:
This shortcut will resize the window to a narrow width.
Ctrl+Alt+W:
This shortcut will resize the window to a wide width.
Ctrl+Alt+S:
This shortcut will resize the window to a small size.
Conclusion
Resizing windows in Windows 10 is an easy process that requires only a few clicks. This article provided detailed instructions on how to resize windows in Windows 10, including both normal windows and maximized windows. With these instructions, users can quickly and easily adjust the size of any window to their liking. In addition, Windows 10 also includes several keyboard shortcuts that can be used to quickly and easily resize windows.
Top 6 Frequently Asked Questions
Q1. How do I resize a window in Windows 10?
A1. To resize a window in Windows 10, simply click and hold on the top edge of the window and drag it to the desired size. You can also hold down the Alt key while you click and drag the corners of the window to resize it. Additionally, you can use the keyboard shortcut Alt + Spacebar to open the window’s control menu and then use the arrow keys to resize the window.
Q2. Can I resize a window without a mouse?
A2. Yes, you can still resize a window without a mouse in Windows 10. To do this, simply open the window’s control menu by pressing the Alt + Spacebar keyboard shortcut. Then, you can use the arrow keys to adjust the size of the window. Additionally, you can use the Tab key to move between the size, minimize, and close buttons, and then press Enter to select the desired action.
Q3. Is there a way to quickly resize a window?
A3. Yes, there is a way to quickly resize a window in Windows 10. To do this, you can use the keyboard shortcut Windows key + arrow keys. For example, if you press the Windows key + left arrow key, the window will be resized and moved to the left side of the screen. Similarly, if you press the Windows key + right arrow key, the window will be resized and moved to the right side of the screen.
Q4. Can I resize a window to a specific size?
A4. Yes, you can resize a window to a specific size in Windows 10. To do this, open the window’s control menu by pressing the Alt + Spacebar keyboard shortcut. Then, select the Size option and use the arrow keys to adjust the size of the window. Alternatively, you can also use the mouse to click and drag the corners of the window to the desired size.
Q5. Can I resize multiple windows at once?
A5. Yes, you can resize multiple windows at once in Windows 10. To do this, you can use the keyboard shortcut Alt + Spacebar to open the window’s control menu and then use the arrow keys to adjust the size of each window. Additionally, you can use the mouse to click and drag the corners of multiple windows at once to resize them.
Q6. Is there a way to maximize a window quickly?
A6. Yes, there is a way to quickly maximize a window in Windows 10. To do this, you can use the keyboard shortcut Windows key + Up arrow key. This will instantly maximize the window and fill up the entire screen. Additionally, you can use the mouse to double-click the top edge of the window, or use the keyboard shortcut Alt + Spacebar to open the window’s control menu and then select the Maximize option.
Windows 10 – How To Change Screen Resolution and Size
Resizing windows in Windows 10 is a great way to customize your user experience and maximize screen real estate. Whether you’re looking for a larger window for a specific application or simply want to take advantage of the extra space on your screen, the steps in this guide will help you quickly and easily resize your windows for a more efficient and enjoyable computing experience. With a few simple clicks, you can quickly and easily customize your Windows 10 environment to better suit your needs.




