
How to Remove Spaces in Excel After Text?
Are you trying to get rid of blank spaces in Excel after text? If you’ve ever been frustrated by the extra spaces that appear after entering text in a cell, you know how important it is to be able to remove them quickly and effectively. In this article, we’ll explain how to use simple formulas and functions to remove those pesky spaces in Excel. Read on to learn the best ways to easily remove spaces after text in Excel.
- Open your Excel worksheet.
- Highlight the cells that contain the text with spaces.
- Click the Data tab.
- Look for the Text to Columns option, then click on it.
- A wizard will appear. Select the Delimited option and click Next.
- Uncheck the Tab box, then check the Space box in the Delimiters section.
- Click Finish to delete the spaces.
That’s it! The spaces should now be removed.
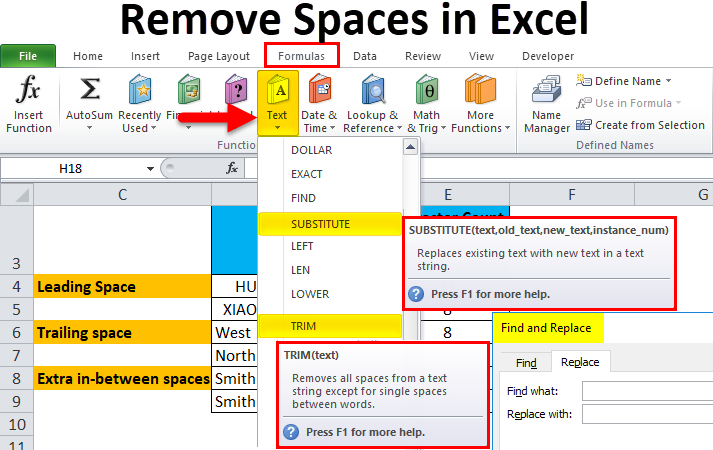
How to Trim Spaces From Text in Excel?
Trimming spaces from text in Excel can be a challenge for many users. Whether you need to clean up data that was entered incorrectly or you simply want to make your spreadsheet look more organized, there are a few different ways to remove the extra spaces. In this article, we’ll cover how to trim spaces from text in Excel both manually and with functions.
The easiest way to trim spaces from text in Excel is to do it manually. This involves selecting the cells you want to trim and then using the Find and Replace feature to delete any extra spaces. While this is a relatively simple process, it can be time-consuming if you have many cells to trim.
The second way to trim spaces from text in Excel is to use the TRIM() function. This function is a built-in Excel formula that removes all trailing and leading spaces from a given cell. The syntax for this function is TRIM(text). To use this formula, highlight the cells you want to trim, type in the function, and press Enter. The TRIM function will then remove all extra spaces from the text.
Using the Replace Feature
To use the Find and Replace feature to trim spaces from text in Excel, first select the cells you want to clean up. Then, go to the Home tab and click on the Replace button or press Ctrl + H. This will open the Find and Replace window. In the Find what box, type in a single space character and leave the Replace with box empty. Then, click Replace All. This will delete all extra spaces from the selected cells.
Using the TRIM() Function
Using the TRIM() function is a fast and easy way to trim spaces from text in Excel. To use this function, select the cells you want to trim and type in the TRIM() function. The syntax for this function is TRIM(text). Once you type this in, press Enter and the function will remove all extra spaces from the text.
Using the CLEAN() Function
The CLEAN() function is another way to trim spaces from text in Excel. This function has the same syntax as the TRIM() function, but it removes any non-printable characters from the text as well. This is useful if you’re dealing with data that has been imported from another source and contains certain characters that Excel doesn’t recognize. To use this function, select the cells you want to trim and type in the CLEAN() function. The syntax for this function is CLEAN(text). Once you type this in, press Enter and the function will remove all extra spaces and non-printable characters from the text.
Using the SUBSTITUTE() Function
The SUBSTITUTE() function is another way to trim spaces from text in Excel. This function is a bit more complex than the other two, as it requires you to enter two values. The syntax for this function is SUBSTITUTE(text, old_text, new_text). The first value is the text you want to trim, the second value is the text you want to remove (in this case, a space), and the third value is the text you want to replace it with (in this case, an empty space). To use this function, select the cells you want to trim and type in the SUBSTITUTE() function. Once you type this in, press Enter and the function will remove all extra spaces and replace them with an empty space.
Using the Paste Special Feature
The Paste Special feature is a quick and easy way to trim spaces from text in Excel. To use this feature, select the cells you want to trim and then copy them. Then, select the cells you want to paste to and go to the Home tab and click on the Paste Special button or press Ctrl + Alt + V. This will open the Paste Special window. In this window, select the option for Values and then click OK. This will paste the cells without any extra spaces.
Few Frequently Asked Questions
Q1: What is the simplest way to remove spaces in Excel after text?
A1: The simplest way to remove spaces in Excel after text is to use the TRIM function. This function will remove all leading and trailing spaces from the cell, as well as any extra spaces between words. To use the TRIM function, simply enter the formula =TRIM(cell address) in the cell you wish to modify. This will remove any extra spaces from the cell and return the cell to its original formatting.
Q2: How do I remove multiple spaces from a cell in Excel?
A2: To remove multiple spaces from a cell in Excel, you can use the SUBSTITUTE function. The SUBSTITUTE function will replace a specific character or string of characters with a new character or string of characters. To use the SUBSTITUTE function to remove multiple spaces, enter the formula =SUBSTITUTE(cell address,” “,””) in the cell you wish to modify. This will replace all instances of spaces with nothing, effectively removing all the spaces from the cell.
Q3: Is there a way to automatically remove spaces in Excel?
A3: Yes, there is a way to automatically remove spaces in Excel. The easiest way to do this is to use the Find and Replace tool. This tool can be accessed by pressing Ctrl+F or by clicking the Find & Select button in the Home tab. In the Find & Replace window, enter a single space in the Find what field, leave the Replace with field empty, and click Replace All. This will search the entire worksheet for all instances of spaces and replace them with nothing, effectively removing all the spaces from the worksheet.
Q4: How do I remove all spaces in Excel?
A4: To remove all spaces in Excel, you can use either the Find & Replace tool or the TRIM function. The Find & Replace tool can be accessed by pressing Ctrl+F or by clicking the Find & Select button in the Home tab. In the Find & Replace window, enter a single space in the Find what field, leave the Replace with field empty, and click Replace All. This will search the entire worksheet for all instances of spaces and replace them with nothing, effectively removing all the spaces from the worksheet. Alternatively, you can use the TRIM function. The TRIM function will remove all leading and trailing spaces from the cell, as well as any extra spaces between words. To use the TRIM function, simply enter the formula =TRIM(cell address) in the cell you wish to modify. This will remove any extra spaces from the cell and return the cell to its original formatting.
Q5: How do I remove leading spaces in Excel?
A5: To remove leading spaces in Excel, you can use the TRIM function. This function will remove all leading and trailing spaces from the cell, as well as any extra spaces between words. To use the TRIM function, simply enter the formula =TRIM(cell address) in the cell you wish to modify. This will remove any extra spaces from the cell and return the cell to its original formatting.
Q6: Is there a way to remove trailing spaces in Excel?
A6: Yes, there is a way to remove trailing spaces in Excel. The easiest way to do this is to use the TRIM function. This function will remove all leading and trailing spaces from the cell, as well as any extra spaces between words. To use the TRIM function, simply enter the formula =TRIM(cell address) in the cell you wish to modify. This will remove any extra spaces from the cell and return the cell to its original formatting.
Remove space after text | Data cleaning in excel
Removing spaces in Excel after text can be a tedious process. However, with a few simple steps, you can quickly and easily remove spaces in Excel after text. Whether you are trying to clean up data, format your documents, or improve the accuracy of your work, removing spaces in Excel after text will make your work easier and more efficient.




