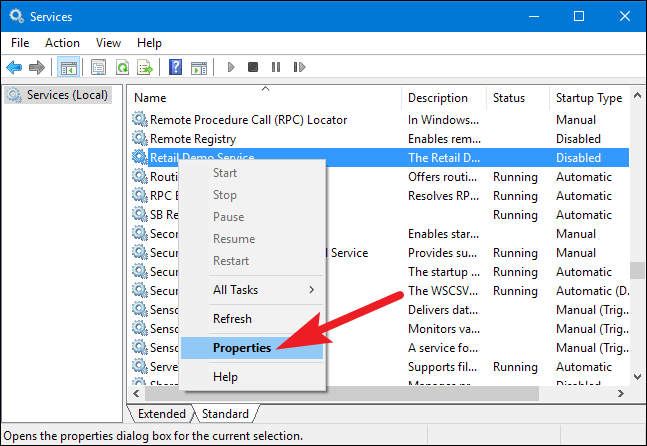
How to Remove Services From Windows 10
Are you fed up with the pre-installed services that come with Windows 10? Do you want to get rid of them? If so, you’ve come to the right place. In this article, we’ll show you how to remove services from Windows 10 to help you customize your computer and free up resources. We’ll walk you through the process step-by-step and provide helpful tips to make it easier. So, let’s get started!
How to Remove Services From Windows 10 – To remove services from Windows 10, follow these steps:
- Open the Services window by pressing the Windows key and typing “Services” in the search box. Then, select the “Services” app from the list.
- Locate and select the service you want to remove. Right-click and select “Stop” to stop the service if it is currently running. Then right-click and select “Properties”.
- In the “Startup type” drop-down menu, select “Disabled”. Then, click the “OK” button.
- Open the Task Manager window by pressing the Windows key and typing “Task Manager” in the search box. Then, select the “Task Manager” app from the list.
- Select the “Services” tab. Locate and right-click the service you want to remove. Then select “Stop” to stop the service if it is running.
- Right-click the service again and select “Delete”. Then, click the “Yes” button to confirm.

Removing Services from Windows 10
Windows 10 is the most popular and widely used operating system. It has many features and services that make it an efficient and user-friendly platform. But at times, it can be necessary to remove services from Windows 10 in order to free up resources or improve performance. Here is a step-by-step guide on how to remove services from Windows 10.
Open the Services Panel
The first step is to open the Services panel. To do this, type “services.msc” into the start menu search box and then select Services from the search results. This will open the Services panel. Alternatively, you can open the Run dialog box (Windows+R) and type “services.msc” before pressing enter.
Identifying Services
Once the Services panel is open, you can identify the services you want to remove. The services are listed in alphabetical order and each one has a status (running, stopped, etc.) and an associated description. To get more information about a service, right-click on it and select Properties. This will open a window with detailed information about the service.
Stopping and Disabling Services
Once you have identified the services that you want to remove, it is time to stop and disable them. To do this, right-click on the service and select Stop. This will stop the service from running. Then, right-click on the service again and select Properties. In the Properties window, select the “Disabled” option from the Startup Type dropdown menu. This will prevent the service from starting when the computer is booted.
Uninstalling Services
In some cases, it may be necessary to uninstall the service in order to completely remove it from the system. To do this, open the control panel and select “Uninstall a Program”. In the list of programs, select the service that you want to uninstall and then click on the “Uninstall” button. This will completely remove the service from your system.
Using Third-Party Tools
Finally, if you want to remove services from Windows 10 quickly and easily, you can use a third-party tool such as CCleaner or PC Decrapifier. These tools can help you quickly identify and remove unnecessary services and programs from your system.
Conclusion
Removing services from Windows 10 can be a useful way to free up resources or improve performance. With the help of this guide, you can easily identify and remove unnecessary services from your system.
Related FAQ
What is a Windows 10 Service?
A Windows 10 service is a program or process that runs in the background of the operating system. Services are usually responsible for starting, stopping and monitoring the processes, applications, and other services that run on the computer. They can also be used to manage the system resources and provide access to different types of hardware and software. Services are typically installed and configured during the installation of Windows 10, but can also be added or removed manually at anytime.
What are the Benefits of Removing Unused Services?
Removing unused services from Windows 10 can help improve the performance of the operating system by freeing up system resources. It can also reduce the risk of security issues since some services may contain vulnerabilities that can be exploited by malicious actors. Additionally, removing services can help reduce clutter in the system, making it easier to manage and troubleshoot.
How Do I Remove Services From Windows 10?
The easiest way to remove services from Windows 10 is to use the built-in Services Manager. To access the Services Manager, press the Windows + R keys to open the Run dialog box, then type “services.msc” and press Enter. This will open the Services Manager, where you can view a list of all the services installed on your system. To remove a service, right-click on it and select “Stop” to stop the service, then right-click on it again and select “Delete” to remove it from the system.
Are There Any Risks to Removing Services?
Removing services from Windows 10 can be a risky process since some services are required for the system to function properly. Removing a service can cause instability or even prevent the system from booting. To minimize the risk, it is best to only remove services that are not essential to the system’s operation. It is also important to back up the system before making any changes to the services.
What are the Alternatives to Removing Services?
An alternative to removing services from Windows 10 is to simply disable them. This can be done by right-clicking on the service in the Services Manager and selecting “Properties”. In the Properties window, you can select the “Disable” option to prevent the service from running. Disabling a service will free up system resources, but the service can still be enabled if needed in the future.
Are There Any Tools to Help Manage Services?
Yes, there are a number of third-party tools available to help manage services on Windows 10. These tools can be used to view all the services installed on the system and their current status. Additionally, they can be used to quickly and easily disable, enable, and remove services as needed.
How to: Delete or remove a service in windows
Removing services from Windows 10 is an easy process that can help you improve performance and security. Not all services are necessary for your computer to run, and you can customize your system to suit your specific needs. Just make sure you know what you’re doing before you start deleting services! With the proper knowledge and tools, you can easily manage Windows 10 services and keep your system running smoothly.




